
Ich weiß nicht, wie ich es sonst nennen soll:Die Upgrade-Situation auf Windows 11 ist ein verwirrendes Durcheinander. Abhängig davon, wann Ihr PC gebaut wurde, welche Komponenten Sie ausgewählt haben und wie er konfiguriert wurde, besteht eine gute Chance, dass Microsoft versucht, Sie davon abzuhalten, das kostenlose Upgrade zu installieren, das heute einen Tag früher verfügbar ist. Millionen von Menschen wird wahrscheinlich mitgeteilt, dass ihre Systeme inkompatibel sind, und Microsoft behält sich das Recht vor, Sicherheitsupdates zurückzuhalten, wenn Sie auf älteren Systemen installieren.
Aber soweit wir das beurteilen können, ist Windows 11 größtenteils Windows 10 mit einem frischen Anstrich, und es besteht eine große Chance, dass Windows 11 auf Ihrem Windows 10-Computer problemlos ausgeführt wird. Empfehlen wir es? Nicht unbedingt, aber dieser Artikel könnte Ihnen dabei helfen, herauszufinden, ob Ihr PC bereit für die Fahrt ist.
Hier ist eine grundlegende Checkliste dessen, was Sie wahrscheinlich benötigen und wie Sie jede Anforderung erfüllen können.
- Grundlegende Systemanforderungen:1-GHz-Dual-Core-CPU, 4 GB RAM, 64 GB Speicher, UEFI-Motherboard, TPM 2.0, DX12-Grafik, 720p-Display
- UEFI muss aktiviert sein
- TPM muss aktiviert sein
- Secure Boot muss aktiviert sein
- Der Prozessor muss auf der von Microsoft zugelassenen Liste stehen, wenn Sie ein direktes Upgrade wünschen
- 64 GB freier Speicherplatz, wenn Sie Windows 11 dual booten möchten
Bevor wir fortfahren, warum probieren Sie nicht das offizielle PC Health Check-Tool von Microsoft aus? (Direkter Download hier.) Wenn Sie bestehen, geht es Ihnen wahrscheinlich schon gut. Warten Sie einfach auf das offizielle Windows-Update und Sie sollten gut sein.
Aber wenn nicht, sollten Ihre ersten Schritte wahrscheinlich darin bestehen, Ihre TPM- und Secure Boot-Einstellung zu aktivieren.
So aktivieren Sie TPM
Wie wir im Juni besprochen haben, haben Sie wahrscheinlich bereits ein Trusted Platform Module (TPM) in Ihrem PC, das in Ihr Desktop- oder Laptop-Motherboard oder Ihre CPU integriert ist. (Wenn Sie dies nicht tun, gibt es einige Tricks, aber lassen Sie uns damit beginnen, dass Sie es tun.)
Es ist möglich, dass Windows Ihr TPM sieht, und Sie können dies ganz einfach überprüfen, indem Sie entweder das zuvor erwähnte Tool zur PC-Zustandsprüfung ausführen oder Win + R drücken , indem Sie tpm.msc eingeben in das erscheinende Fenster und drücken Sie Enter um zu sehen, welche Art von TPM vorhanden sein könnte und ob es „einsatzbereit“ ist.
Wenn nicht, geben Sie noch nicht auf! Es ist möglicherweise nur in Ihrem BIOS deaktiviert und Sie müssen danach suchen.
Wie komme ich von Windows aus zu meinem BIOS?
(Diese Schritte sind praktisch, um TPM, Secure Boot und möglicherweise auch andere Funktionen umzuschalten. Legen Sie jedoch nicht blind andere Schalter im BIOS um.)
Starten Sie Ihren Computer neu , und hämmern Sie dann die Entf oder F2 Tasten (oder vielleicht F1 oder F10 ) abhängig vom Hersteller Ihres Motherboards. Während des Neustarts wird wahrscheinlich die richtige auf dem Bildschirm angezeigt.
Aber wenn es zu schnell geht, können Sie normalerweise den erweiterten Start versuchen:Klicken Sie auf Windows drücken, um das Startmenü aufzurufen, geben Sie UEFI ein und wählen Sie Erweiterte Startoptionen ändern , und wählen Sie dann Jetzt neu starten aus . Sobald Sie das halbgeheime Startmenü sehen, klicken Sie auf Fehlerbehebung , dann Erweiterte Optionen , dann UEFI-Firmwareeinstellungen und schließlich auf Neustart klicken .
Sobald Sie sich im BIOS befinden, hat die TPM-Einstellung eine Vielzahl von Namen. (Mein Desktop-Motherboard hat es „Intel PTT“ (Platform Trust Technology) genannt, aber es könnte ein „AMD PSP fTPM“ oder einfach ein „Sicherheitsgerät“ sein.) Wenn Sie keinen offensichtlichen Ort zum Überprüfen sehen, schlägt Microsoft vor, nachzusehen für ein Untermenü namens „Erweitert“, „Sicherheit“ oder „Trusted Computing“.
Oh, und abhängig von Ihrem BIOS müssen Sie möglicherweise die Pfeiltasten Ihrer Tastatur verwenden, um sich zu bewegen, und möglicherweise sogar die Tasten PG UP / PG DOWN, um Dinge ein- und wieder auszuschalten. (Entschuldigung, wenn Sie das wissen, aber es ist nicht mehr sicher anzunehmen.)
Verstanden? Toll! Aber verlassen Sie das BIOS noch nicht.
Wenn Sie nur ein TPM 1.2-Modul haben, nicht TPM 2.0, haben Sie immer noch kein Glück:Microsoft lässt Sie einen Registrierungsschlüssel in Windows ändern, um Upgrades zu ermöglichen, „wenn Sie dies anerkennen und verstehen Risiken.“ Wenn ja, klicken Sie auf Start , geben Sie regedit ein , suchen Sie nach „HKEY_LOCAL_MACHINE\SYSTEM\Setup\MoSetup“, und suchen Sie nach einem Wert namens AllowUpgradesWithUnsupportedTPMOrCPU , und setzen Sie seinen Wert auf 1 . Falls noch nicht vorhanden, Klicken Sie mit der rechten Maustaste und erstellen Sie einen neuen DWORD-Wert mit diesem Namen. Setzen Sie dann den Wert auf 1.
So aktivieren Sie Secure Boot
Sobald Sie sich im BIOS Ihres Motherboards befinden, sollten Sie wahrscheinlich auch ein Untermenü für Secure Boot finden können. Es kann in einer Registerkarte „Sicherheit“, „Boot“ oder „Authentifizierung“ vergraben sein.
Ziehen Sie es auf "Aktiviert", falls es noch nicht geschehen ist.
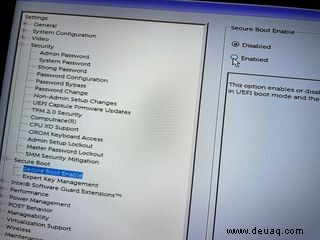
Wenn Sie überprüfen möchten, ob Secure Boot bereits von Windows aus aktiviert ist (um sich vielleicht den Gang zum BIOS zu ersparen), gibt es dafür auch mehrere Möglichkeiten:zusätzlich zu Microsoft PC Health Check-Tool (direkter Download) können Sie auf Start klicken und geben Sie Systeminformationen ein , und starten Sie diese App, um eine Vielzahl von Dingen anzuzeigen, einschließlich des Status zum Umschalten des sicheren Starts und Ihres aktuellen BIOS-Modus.
Ich kann Secure Boot nicht aktivieren und bin mir nicht sicher, ob ich überhaupt UEFI habe.
Wenn Ihr PC nicht sehr alt ist, haben Sie wahrscheinlich die Option eines UEFI-BIOS, aber Sie verwenden es möglicherweise gerade nicht. Möglicherweise befinden Sie sich in einem „alten“ BIOS, das mit MBR (Master Boot Record) partitionierte Laufwerke anstelle des modernen GPT-Standards (GUID Partition Table) verwendet, den Windows für UEFI benötigt.
Wenn das nach einer Ladung Buchstabensuppe klang, sollten Sie hier aufhören! Microsoft hat ein MBR-zu-GPT-Konvertierungstool, aber das Durcheinander mit Partitionstabellen gefährdet die Daten auf Ihrem Laufwerk grundlegend. Dieses Tool funktionierte bei einem Verge nicht Mitarbeiter, der eine andere Methode anwandte, die am Ende seine gesamte Partition löschte. (Entschuldigung, Kamera!)
Wenn Sie sich nicht um Ihre Daten kümmern, können Sie genauso gut eine Neuinstallation von Windows 11 durchführen. Und wenn Ihnen diese Daten wichtig sind, warum probieren Sie nicht einen Dual-Boot von Windows 11 aus stattdessen? Außerdem könnten dies Ihre einzigen einfachen Optionen sein, wenn Ihre CPU zu alt ist.
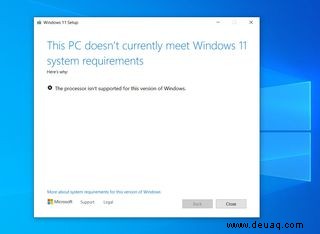
"Der Prozessor wird von dieser Windows-Version nicht unterstützt." Hilfe!
Es gibt zwar immer trickreiche Methoden, um die Beschränkungen von Microsoft zu umgehen – ein Verge Der Autor hat den Windows 11-Updater mit einer Frankenstein-ähnlichen Kombination aus alten und neuen ISOs ausgetrickst – das Unternehmen runzelt im Allgemeinen die Stirn, wenn Benutzer mit älteren CPUs Windows 11 über ihr vorhandenes Windows 10-Betriebssystem installieren und dabei vorhandene Einstellungen und Dateien beibehalten.
Es stellt sich heraus, dass es dafür eine einfache Problemumgehung gibt:Passen Sie einfach eine Registrierungseinstellung an!
Andernfalls müssen Sie eine neue Laufwerkspartition erstellen oder eine vorhandene überschreiben, um eine Neuinstallation oder einen Dual-Boot durchzuführen. Mehr dazu weiter unten.
Die offiziellen Listen von Microsoft mit unterstützten Prozessoren finden Sie unter diesen Links:
- Unterstützte Intel-CPUs für Windows 11
- Unterstützte AMD-CPUs für Windows 11
- Unterstützte Qualcomm-SoCs für Windows 11
Im Allgemeinen werden Intel-CPUs der 8. Generation oder neuer unterstützt, ebenso wie AMD Ryzen 2000 und neuer.
Dual-Boot von Windows 11 oder Neuinstallation des Betriebssystems
Egal, ob Sie bei Null anfangen oder mit einem Dual-Boot nur einen Zeh ins Wasser tauchen, der Prozess sollte ungefähr gleich sein:Sie müssen etwas Speicherplatz freigeben und Windows herunterladen 11 ISO oder Tool, brennen Sie es auf ein bootfähiges Laufwerk und verwenden Sie es, um Windows zu installieren.
Für einen Dual-Boot benötigen Sie kein zweites Laufwerk in Ihrem PC – Sie können Ihre vorhandene Partition einfach mit dem Datenträgerverwaltungstool von Microsoft verkleinern. Klicken Sie auf Start , geben Sie "Festplattenpartitionen erstellen und formatieren" ein und drücken Sie die Eingabetaste, um es zu starten. Stellen Sie sicher, dass auf Ihrem Laufwerk ausreichend Speicherplatz vorhanden ist, und klicken Sie dann mit der rechten Maustaste und wählen Sie Volumen verkleinern. Sie sollten es um mindestens 65.536 MB (64 GB) verkleinern, damit genügend Platz für Windows 11 vorhanden ist – ich habe meinem Laptop sicherheitshalber 128 GB (131.072 MB) zur Installation gegeben. Sie können jedoch nicht mehr schrumpfen, als Sie haben, und Sie möchten vielleicht etwas Platz lassen, damit Ihr aktuelles Betriebssystem atmen kann.
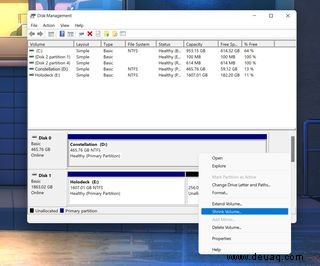
Um dieses ISO tatsächlich zu installieren, benötigen Sie lediglich ein externes USB-Laufwerk – ein USB 3.0-Stick mit 8 GB sollte problemlos funktionieren – und eine Software, um es auf die Festplatte zu brennen. Microsoft hat sein eigenes Media Creation Tool, auf das wir bald verlinken werden, und ich bin ein großer Fan von Rufus, um meine bootfähigen USB-Laufwerke auch mit herunterladbaren ISOs zu brennen.
Power-User sollten das Universal MediaCreationTool von AveYo ausprobieren, das möglicherweise auch das Image herunterladen und TPM für Sie umgehen kann.
Wenn alles gut geht, starten Sie Ihren Computer mit eingestecktem USB-Stick neu, um den Vorgang zu starten. Möglicherweise müssen Sie beim Hochfahren Ihres Systems eine Taste wie F12 drücken und Ihr externes Laufwerk manuell auswählen, wenn es nicht automatisch geladen wird.
Wählen Sie mit Bedacht
Achten Sie jetzt darauf, den richtigen Ort für die Installation von Windows 11 auszuwählen – wenn Sie Ihr Laufwerk verkleinert haben, um Platz für einen Dual-Boot zu schaffen, weisen Sie Windows an, im nicht zugeordneten Speicherplatz zu installieren, und wenn Wenn Sie ein vorhandenes Laufwerk für eine Neuinstallation überschreiben (Ahoi Dateiverlust!), wählen Sie stattdessen dieses Laufwerk aus. Bei einem Desktop mit mehreren Laufwerken möchten Sie möglicherweise die zusätzlichen Laufwerke ausschalten und vom Stromnetz trennen, bevor Sie auswählen, wo Sie installieren möchten. Es ist allzu einfach, die falsche Taste zu drücken und Daten zu löschen, und wir würden es hassen, wenn Ihnen das passiert.
Sobald Sie einen Dual-Boot haben, ist es nicht allzu schwierig, zwischen den beiden Betriebssystemen zu wechseln. Klicken Sie auf Windows drücken, um das Startmenü aufzurufen, geben Sie UEFI ein und wählen Sie Erweiterte Startoptionen ändern , und wählen Sie dann Jetzt neu starten aus . Sobald Sie wieder in das erweiterte Startmenü gebootet haben, wählen Sie Anderes Betriebssystem verwenden und es wird Ihnen das Betriebssystem Ihrer Wahl präsentieren.
Möglicherweise müssen Sie in Ihrem Registrierungseditor einen neuen DWORD-Wert mit dem Namen „AllowUpgradesWithUnsupportedTPMOrCPU“ erstellen, falls er noch nicht vorhanden ist. Außerdem wurde ein Link zu hinzugefügt diese Anleitung dafür .