
Wenn Sie schon länger ein Android-Telefon haben, gewöhnen Sie sich schnell daran, mit dem Chaos zu leben. Wenn Sie so etwas wie ich sind, fügen Sie ständig neue Apps hinzu, entscheiden, dass sie in Ordnung, aber nicht großartig sind, fügen eine weitere hinzu und so weiter. Dann, ein paar Monate später, wenn Sie durch Ihre App-Schublade scrollen, sind Sie überrascht, mehrere Apps zu sehen, die Sie vergessen haben und vielleicht nicht einmal wissen, wofür sie verwendet werden.
In kürzester Zeit kann es zu einem Durcheinander kommen. Und wenn Sie wirklich ein App-Enthusiast sind, kann es anfangen, mehr Platz einzunehmen, als Sie erübrigen können.
Es gibt im Wesentlichen zwei Schritte, um all diese Android-Apps zu verstehen:Finden Sie einen Weg, sie zu organisieren (und es gibt eine Vielzahl von Möglichkeiten, je nachdem, womit Sie vertraut sind) und entfernen Sie sie regelmäßig alle zusätzlichen Apps, die Sie angesammelt haben und nicht mehr verwenden. Hier sind ein paar Tipps, die Ihnen dabei helfen, beides zu tun. Wenn Sie neu bei Android sind, kann dies Ihnen helfen, vom ersten Tag an organisiert zu bleiben. Wenn Sie ein erfahrener Benutzer sind, können Sie sich ein paar Tipps holen.
Beachten Sie beim Durchgehen dieser Vorschläge, dass nicht alle Android-Oberflächen gleich sind. Diese Anleitung wurde mit einem Pixel 3 XL erstellt, auf dem Android 12 Beta ausgeführt wird. Daher kann Ihre Benutzeroberfläche je nach Modell Ihres Telefons und verwendeter Android-Version leicht abweichen.
Organisieren Sie sich
Im einfachsten Fall (und jeder, der ein Android-Telefon für mehr als ein oder zwei Wochen hat, kann ein bisschen nach unten springen), können Sie einfach die App-Schublade verwenden, auf die Sie zugreifen können, indem Sie von oben nach oben wischen unten auf dem Telefon oder (wenn Sie die Navigationsschaltflächen unten auf dem Bildschirm beibehalten haben) durch Drücken auf das Apps-Symbol unten in der Mitte Ihres Displays. Platzieren Sie die Apps, die Sie am häufigsten verwenden, auf einem oder mehreren Ihrer Startbildschirme, indem Sie sie lange drücken und aus der App-Schublade ziehen.
Die App-Schublade ist (glücklicherweise) in alphabetischer Reihenfolge organisiert, mit Ihren zuletzt verwendeten Apps ganz oben. Wischen Sie nach oben, um durch die Apps zu blättern, oder geben Sie den Namen der App oben in die Suchleiste ein.
Wenn Sie jedoch anfangen, Apps zu sammeln, möchten Sie vielleicht etwas Zeit sparen, indem Sie ein strukturierteres System erstellen.
Füllen Sie die Favoritenleiste
Sie können schnell auf Ihre am häufigsten verwendeten Apps zugreifen, indem Sie sie in die Favoritenleiste legen, die unterste Reihe von Apps, die sich direkt über dem Suchfeld befindet und immer verfügbar ist, egal über welchen Startbildschirm Sie gewischt haben zu.
Die Ablage ist bereits mit Apps gefüllt? Kein Problem.
- Drücken Sie lange auf eine App, die Sie nicht mehr in der Favoritenleiste behalten müssen. Verschieben Sie es an eine andere Stelle auf der Startseite oder verschieben Sie es nach oben, bis Sie die Optionen zum Entfernen und Deinstallieren oben auf dem Bildschirm sehen. Wählen Sie eine aus und verschieben Sie die App dorthin.
- Drücken Sie lange auf eine App auf dem Startbildschirm oder in der App-Schublade und verschieben Sie sie in die Taskleiste.
Erstellen Sie Ordner auf Ihrem Startbildschirm
Eine gute Möglichkeit, Ihre Apps zu organisieren, ist die Verwendung von Ordnern. Sie können beispielsweise alle Ihre Musik- und Podcast-Apps in einem Ordner namens „Listen“ oder alle Ihre Social-Media-Apps in einem Ordner namens „Social“ ablegen. Es ist einfach, einen Ordner zu erstellen.
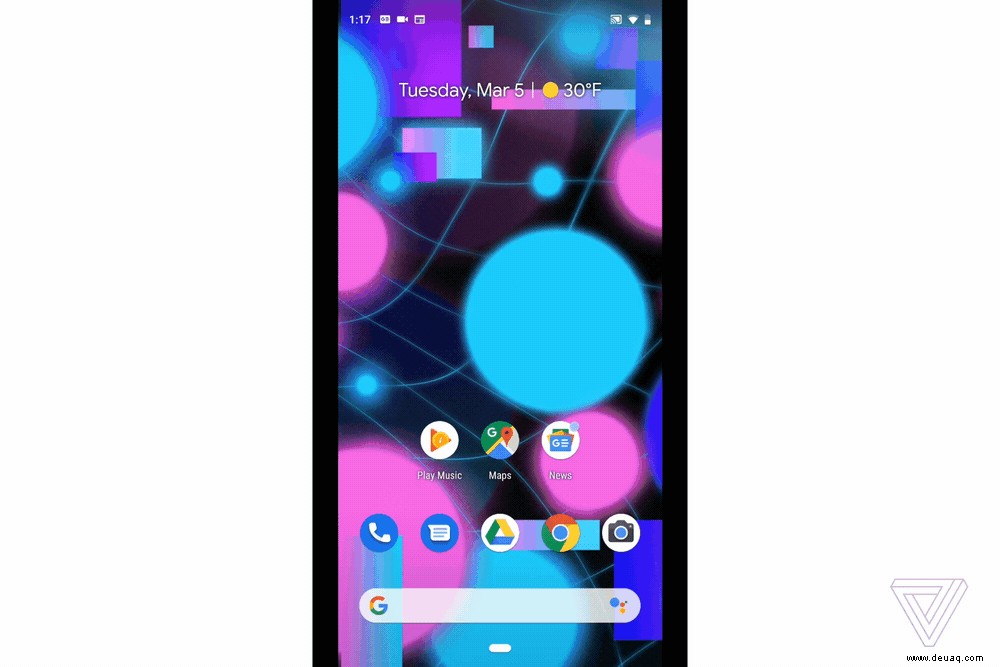
- Ziehen Sie die ersten beiden Apps, die Sie hinzufügen möchten, auf Ihren Startbildschirm.
- Halten Sie einen gedrückt und verschieben Sie ihn über einen anderen. Dadurch wird ein neuer Ordner erstellt.
- Geben Sie dem Ordner einen Namen:Tippen Sie auf den Ordner, tippen Sie auf den Namen direkt unter den Apps (wenn Android keinen Namen angegeben hat, heißt es wahrscheinlich „Name bearbeiten“) und geben Sie ihn ein Ihr neuer Name.
- Sie können dem Ordner weitere Apps hinzufügen, indem Sie lange auf andere Apps drücken und sie in den Ordner verschieben.
- Entfernen Sie eine App aus einem Ordner, indem Sie diesen Vorgang umkehren:Drücken Sie lange auf die App und verschieben Sie sie aus dem Ordner auf die Startseite. Wenn Sie nur zwei Apps im Ordner hatten, verschwindet der Ordner.
Entfernen Sie ungenutzte Apps
Manchmal, wenn ich eine neue App installiere, weiß ich sofort, dass sie nichts für mich ist, und deinstalliere sie dann auf der Stelle. Leider probiere ich häufiger eine App aus, beschließe, dass ich sie irgendwann in der Zukunft verwenden möchte, und belasse es dabei. Wo es sitzt. Für Monate. Oder Jahre.
Sobald Sie anfangen, Apps zu sammeln, ist es unglaublich einfach, diejenigen zu vergessen, die Sie nicht mehr benötigen. Es ist jedoch möglicherweise nicht so harmlos, wie es scheint, alte Apps auf Ihrem Telefon zu belassen. Sie nehmen nicht nur nützlichen Speicherplatz in Anspruch, sondern sammeln möglicherweise unnötigerweise Daten (vorausgesetzt, Sie haben ihnen die Erlaubnis dazu gegeben). Und wenn sie im Hintergrund arbeiten, könnten sie Ihren Akku entladen.
Als Ergebnis schadet es nicht, zu überprüfen, welche Apps Sie in letzter Zeit nicht verwendet haben, und sie von Ihrem Telefon zu entfernen. Dafür gibt es mehrere Möglichkeiten.
Verwenden Sie die App-Schublade
Ja, das ist offensichtlich, aber es muss gesagt werden. Verbringen Sie ein wenig Zeit damit, Ihre App-Schublade aufzuräumen:Öffnen Sie sie und sehen Sie, was sich darin befindet. Sie werden vielleicht überrascht sein, was Sie vergessen haben und was Sie vielleicht nicht mehr brauchen. Alles, was Sie nicht benötigen, wischen Sie nach oben, um es zu deinstallieren.
Besuchen Sie den Play Store
Es ist nicht so einfach wie zu Ihrem App Drawer zu gehen oder so effizient wie Files by Google, aber wenn Sie zufällig im Play Store sind und ein paar unnötige Apps entfernen möchten, um sie zu installieren einige neue, es gibt einen Weg.
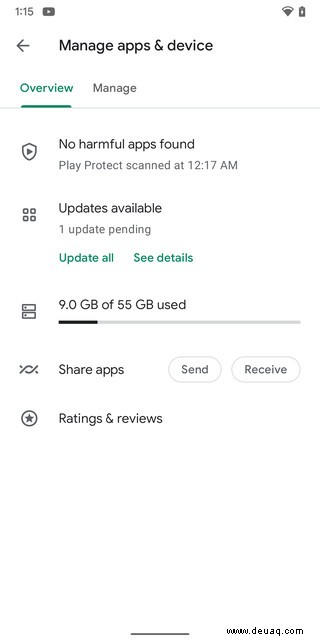
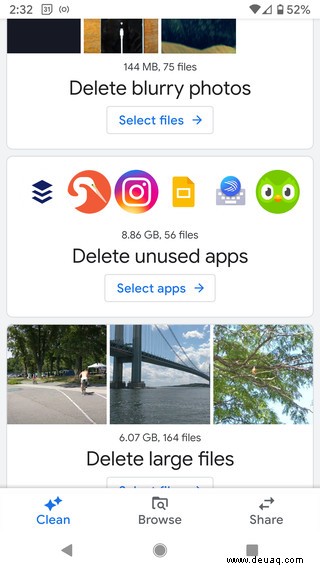
- Tippen Sie im Play Store auf Ihr persönliches Symbol in der oberen rechten Ecke und wählen Sie „Apps und Geräte verwalten.“
- Wenn Sie sehen möchten, welche Apps aktualisiert werden müssen, suchen Sie nach "Updates verfügbar" und tippen Sie auf "Details anzeigen". Du kannst auch einfach auf „Alle aktualisieren“ tippen, wenn du das möchtest.
- Andernfalls tippen Sie oben auf dem Bildschirm auf die Registerkarte "Verwalten".
- Sie sehen eine Liste Ihrer installierten Apps. Sie können auf die Auflistung klicken, um zu sehen, was das neueste Update bewirkt hat, oder wenn Sie eines deinstallieren möchten, tippen Sie auf das Kontrollkästchen rechts neben jedem Eintrag und dann auf das oben angezeigte Papierkorbsymbol.
- Wenn Sie eine Liste Ihrer deinstallierten Apps sehen möchten, tippen Sie oben auf dem Bildschirm auf das Label „Installiert“ und wählen Sie „Nicht installiert“. Das kann praktisch sein, wenn Sie versehentlich eine App löschen und später denken:„Das hätte ich nicht tun sollen“, oder Sie sich plötzlich an eine App erinnern, die Sie gerne wieder verwenden würden. Verwenden Sie das Kontrollkästchen rechts neben jedem Eintrag, um eine App neu zu installieren. (Wenn die App aus dem Play Store entfernt wurde, wird sie nicht in dieser Liste aufgeführt.)
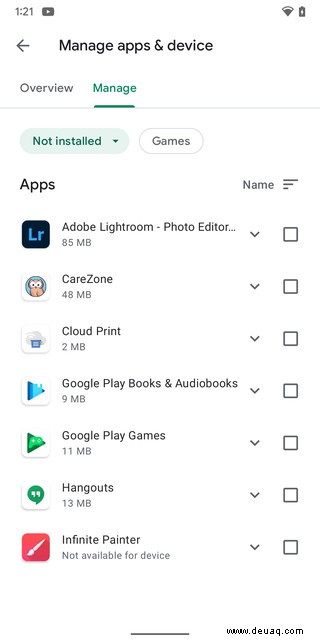
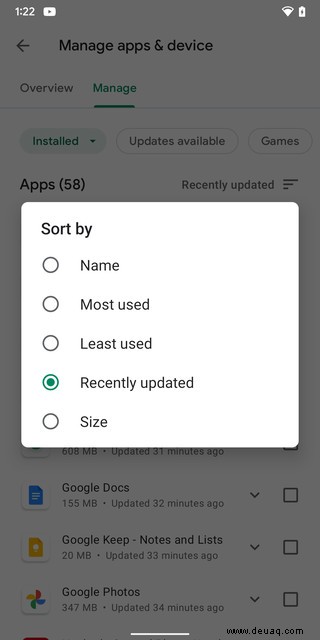
- Tippen Sie auf die parallelen Linien rechts und Sie können nach Name, am häufigsten verwendet, am wenigsten verwendet, kürzlich aktualisiert oder nach Größe sortieren. Dies kann sehr praktisch sein, wenn Ihnen der Speicherplatz ausgeht und Sie herausfinden möchten, welche Apps Sie entfernen müssen.
- Weitere Registerkarten im Abschnitt „Verwalten“ sind „Updates verfügbar“ und „Spiele.“
Dateien von Google ausprobieren
Files by Google ist eine überraschend praktische App, die Ihnen unter anderem hilft, unnötige Dateien loszuwerden, die Speicherplatz beanspruchen. Wenn Sie sich entscheiden, Dateien zu installieren, können Sie damit ungenutzte Apps loswerden.
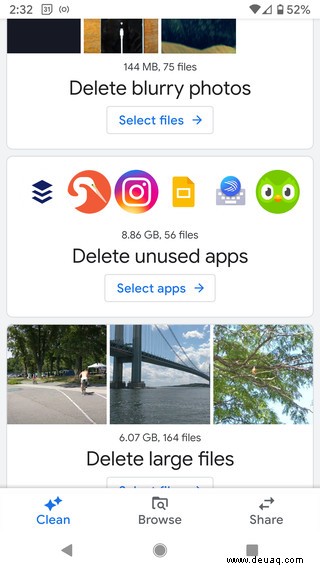
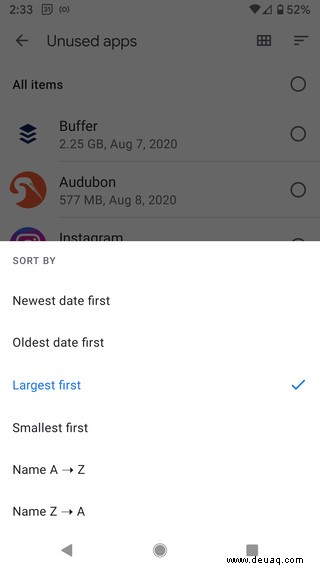
- Wenn es noch nicht ausgewählt ist, tippen Sie unten auf dem Bildschirm auf das Symbol „Reinigen“.
- Scrollen Sie nach unten, bis Sie den Abschnitt mit der Bezeichnung „Nicht verwendete Apps löschen“ finden. Tippen Sie auf „Apps auswählen“.
- Sie können sehen, wie viel Speicherplatz jede App belegt und wann sie zuletzt verwendet wurde. Durch Tippen auf die parallelen Linien oben rechts können Sie die Liste nach Ältesten> Neuesten, Neuesten> Ältesten, Größten> Kleinsten, Kleinsten> Größten oder alphabetisch sortieren.
- Tippen Sie auf den Kreis rechts neben jeder App, um eine auszuwählen, die Sie deinstallieren möchten, und tippen Sie dann auf die untere Schaltfläche „Deinstallieren“.
Verwenden Sie eine andere App
Neben Files by Google gibt es im Play Store eine Vielzahl von Android-Apps, die Ihnen helfen können. Zunächst einmal gibt es andere Dateimanager, mit denen Sie den Inhalt Ihres Telefons einfacher verfolgen und verwalten können, z. B. File Manager Plus und File Manager:kostenlos und einfach. (Tatsächlich gibt es mehrere Apps namens „Dateimanager“ im Play Store.)
Einige erstellen Overlays, um Ihnen bei der Organisation Ihres Startbildschirms zu helfen. Mit Jina können Sie beispielsweise eine Seitenleiste erstellen, die sich von der Seite Ihres Bildschirms herauszieht und Ihnen eine kompakte Listenansicht all Ihrer Apps bietet. Die Taskleiste zeigt ein konfigurierbares Windows-ähnliches Startmenü auf Ihrem Bildschirm an.
Wenn Sie noch mehr Kontrolle über Ihre Android-Umgebung haben möchten, gibt es Launcher wie Nova, mit denen Sie Ihre App-Schublade und Ihren Startbildschirm mit Symbolen, Animationen und verschiedenen Layouts gründlicher anpassen können.