
Eine der besten Funktionen von Oculus Quest und Quest 2 ist, dass sie manuell über USB mit Ihrem Gaming-PC verbunden werden können, sodass Sie anspruchsvollere VR-Spiele spielen können, die sonst nicht nativ ausgeführt werden könnten die Kopfhörer. Das ist großartig, wenn Sie Spiele wie Half-Life:Alyx spielen möchten , Der offensichtliche Nachteil ist jedoch, dass Sie jetzt physisch an einen PC gebunden sind – so viel zur drahtlosen Freiheit, die die Quest-Plattform bewirbt.
Seitdem haben die Entwickler von Virtual Desktop – und in jüngerer Zeit auch Oculus selbst – herausgefunden, wie Sie den visuellen Feed von Ihrem PC auf Ihr VR-Headset streamen und gleichzeitig alle Ihre Bewegungen schnell synchronisieren können W-lan. Beide Optionen bieten Ihnen das Beste aus beiden Welten:Sie können die gewünschten Spiele spielen, ohne über ein Kabel an Ihren Computer angeschlossen zu sein.
Die Methode von Oculus, die als Air Link bezeichnet wird, ist jetzt als kostenlose Funktion mit dem Headset verfügbar (wenn Sie v28-Software verwenden), während die Verwendung von Virtual Desktop eine 20-Dollar-App erfordert. Beide Optionen haben Vorteile, daher werden wir Sie durch die Einrichtung jeder von ihnen führen.
Als erstes kommt Oculus Air Link.
Oculus Air Link installieren und aktivieren
Ende April 2021 veröffentlichte Oculus die v28-Software mit Air Link, einer Funktion, die drahtloses PC-Streaming ermöglicht. So überprüfen Sie, ob auf Ihrem Quest die richtige Software ausgeführt wird:
- Klicken Sie auf das Zahnradsymbol im unteren Bereich des Headset-Bildschirms, um auf die Systemeinstellungen zuzugreifen
- Scrollen Sie ganz nach unten, um den Abschnitt „Info“ zu finden, und klicken Sie darauf. Wenn Sie dort sind, vergewissern Sie sich, dass die Versionsnummer 28 oder höher ist.
Jetzt musst du die Funktion in der Oculus-App auf deinem PC aktivieren. Stellen Sie zunächst sicher, dass die App wie das Headset auf Version 28 aktualisiert ist.
- Klicken Sie im linken Navigationsbereich auf "Einstellungen".
- Gehen Sie zur Registerkarte "Allgemein" und scrollen Sie ganz nach unten, um die Versionsnummer anzuzeigen.

- Klicke im Einstellungsmenü der Oculus-PC-App auf die Registerkarte „Beta“. Dort sollten Sie Air Link finden, zumindest bis es die Beta verlässt.
- Stellen Sie den Schalter um, um Air Link einzuschalten. Diese häufig gestellten Fragen auf der Oculus-Website sollten die aktuellsten Informationen zu diesen Schritten enthalten.
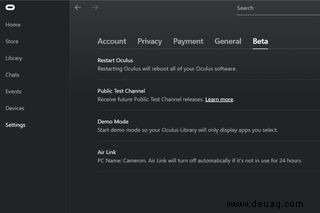
Schalten Sie Air Link in Ihrem Quest-Headset ein
Nachdem Ihre Software aktualisiert und die Funktion auf Ihrem Host-PC aktiviert wurde, können Sie sie im Headset aktivieren. Dazu:
- Setzen Sie das Headset wieder auf und öffnen Sie die Systemeinstellungen erneut.
- Suchen Sie nach „Experimentelle Funktionen“. Air Link wird in dieses Menü eingebettet (zumindest solange Oculus es als Experiment betrachtet). Tippen Sie auf den Kippschalter, um ihn zu aktivieren.
Air Link aktivieren, um ein Spiel zu spielen
Die Oculus-App für PC muss geöffnet bleiben, damit dein Headset über WLAN eine Verbindung herstellen kann.
- Stellen Sie sich in Sichtweite (oder so nah wie möglich) Ihres WLAN-Routers auf, um das bestmögliche Erlebnis zu erzielen. Setzen Sie dann Ihr Headset wieder auf und klicken Sie erneut in die Systemeinstellungen.
- Die erste Option auf der linken Seite des Menüs lautet „Schnellaktionen“. Klicken Sie darauf.
- Sie sollten eine große Schaltfläche für Air Link auf der rechten Seite dieses Menübereichs sehen. Klicken Sie darauf.
- Nachdem Sie auf Air Link geklickt haben, werden Sie in der nächsten Eingabeaufforderung aufgefordert, aus einer Liste von Geräten auszuwählen, mit denen Sie sich verbinden möchten. Finden Sie Ihren Computer, und sobald Sie erfolgreich verbunden sind, werden Sie in die Desktop-Oberfläche von Oculus geschoben, die etwas anders aussieht als die Quest-Oberfläche.
Wenn Sie die Bitrate von Air Link schnell anpassen müssen, um die Leistung zu optimieren (oder wenn Sie die Verwendung von Air Link beenden und zur Quest-Benutzeroberfläche zurückkehren möchten), wählen Sie die Option ganz links unten auf Ihr Sichtfeld öffnet ein Menü (siehe unten), mit dem Sie beides tun können.
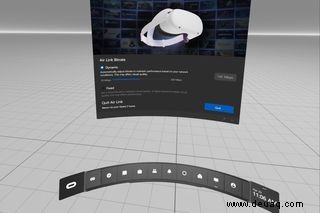
Kaufen Sie alternativ die Virtual Desktop-App für Quest
Mit der Virtual Desktop-App können Sie auch über die Linse eines Quest VR-Headsets auf Ihren PC zugreifen. Sie können es für Spiele verwenden, wie wir es hier tun, aber Sie können auch Filme ansehen, die Sie auf Ihrem PC in einer Vielzahl verschiedener virtueller Umgebungen gespeichert haben, oder einfach im Internet surfen. Es gibt eine Quest-spezifische Version der App, die Sie hier für 20 $ kaufen können. (Stellen Sie sicher, dass unter der Kaufschaltfläche angegeben ist, dass es mit Quest kompatibel ist.)
Im Vergleich zur Verwendung von Air Link führt Sie Virtual Desktop nicht vollständig aus der Quest-Oberfläche heraus. Sie können weiterhin die Oculus-Taste auf dem rechten Touch-Controller drücken, um das universelle Quest-Menü anzuzeigen. Es ermöglicht jedoch weitaus mehr Feinabstimmung als Air Link es derzeit tut. Sie können unzählige Einstellungen anpassen, um die perfekte Leistung für Ihr Setup zu finden, und es gibt sogar einige zusätzliche Optimierungen, z. B. die Möglichkeit, die Art der virtuellen Umgebung auszuwählen, in der die App gestartet wird. Es gibt eine Wohnung, einen Computerraum, ein Auditorium und die Weite des Weltraums, um nur einige Beispiele zu nennen.
Holen Sie sich Virtual Desktop, wenn Sie wirklich ein benutzerdefiniertes Erlebnis haben möchten, oder als Alternative, wenn Air Link für Sie nicht so gut funktioniert.

Virtual Desktop Streamer herunterladen
Es gibt noch eine weitere Anwendung zum Herunterladen für Ihren PC:Virtual Desktop Streamer. Es ist kostenlos und wurde von denselben Leuten erstellt, die die Virtual Desktop-App erstellt haben, die Sie auf Quest oder Quest 2 gekauft haben. Diese App ist erforderlich, um PC-Inhalte über Wi-Fi auf Ihr Headset zu streamen.
- Sobald diese App heruntergeladen und installiert ist, musst du deinen Oculus-Benutzernamen in das Streamer-Fenster eingeben
- Wenn du es nicht auf Anhieb weißt, kannst du es finden, indem du die Oculus-App auf einem Mobilgerät öffnest, zu „Einstellungen“ navigierst und dann auf den Bereich tippst, der deinen Namen anzeigt und E-Mail-Adresse. Der Name, der neben Ihrem Avatar angezeigt wird, ist Ihr Benutzername.
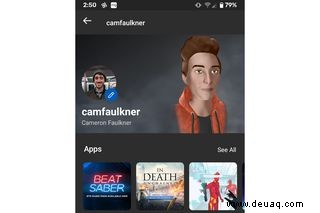
- Klicken Sie nach der Eingabe auf „Speichern“
- Das ist der letzte Schritt! Denken Sie jedoch daran, dass die Virtual Desktop Streamer-App unbedingt geöffnet sein muss, damit Ihr Headset mit Ihrem PC kommunizieren kann.
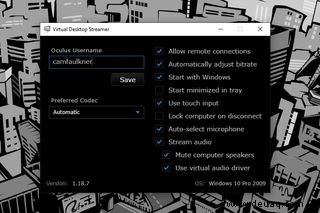
Öffnen Sie den virtuellen Desktop auf Ihrem Quest-Headset
Ihr PC sollte in der Liste der verfügbaren Geräte angezeigt werden, mit denen Sie sich über die Virtual Desktop-App auf Ihrem Quest oder Quest 2 verbinden können.
Sobald Sie verbunden sind, wird die Schaltfläche „Optionen“ (das Äquivalent des linken Touch-Controllers zur Oculus-Schaltfläche) so zugeordnet, dass sie das Menü der obersten Ebene für Virtual Desktop öffnet, wie in der Abbildung unten gezeigt. Wenn Sie von dort aus auf „Spiele“ klicken, werden alle Spiele angezeigt, die auf Ihrem PC installiert sind. Sie können einfach jeden von dort booten, und Ihr PC übernimmt die ganze harte Arbeit zum Öffnen der erforderlichen Apps.
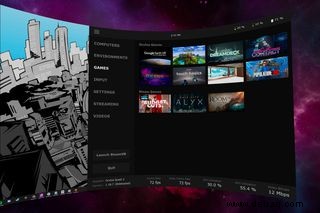
Wenn Sie mit der visuellen Qualität in jedem Spiel nicht zufrieden sind, können Sie einige Einstellungen anpassen, die sich auf Latenz, Aktualisierungsrate und mehr auswirken. Beachten Sie, dass Sie wahrscheinlich ein klareres, flüssigeres Bild erhalten, wenn Ihr PC leistungsstark ist. Ihr WLAN-Router spielt ebenfalls eine große Rolle bei der Bereitstellung eines reibungslosen Erlebnisses.
Das Streamen von VR über Wi-Fi ist sicherlich keine perfekte Lösung. Ich spiele nur ein paar Meter entfernt von einem Wi-Fi 6-fähigen Router, der über einen Ethernet-Switch direkt mit meinem PC verbunden ist, aber ich erlebe immer noch gelegentlich Verzögerungen und ein leicht unscharfes Bild. Aber mit genug Feintuning an der Virtual Desktop-App (das Ausschalten von Wi-Fi bei selten genutzten technischen Geräten schadet nie), denke ich, dass Sie eine gute Zeit haben werden.
Dieser Beitrag wurde mit den Schritten zum Einrichten von Air Link für Oculus Quest und Quest 2 aktualisiert.
Korrektur: Der ursprüngliche Artikel deutete fälschlicherweise an, dass die Internetgeschwindigkeit eine Rolle bei Ihrer Fähigkeit spielte, diese drahtlose Lösung zum Spielen Ihrer VR-Spiele zu verwenden. Es wird alles lokal abgewickelt. Aufgrund eines fehlerhaften USB-C-Anschlusses am PC des Autors gaben sie außerdem fälschlicherweise an, dass das jedem Quest 2 beiliegende USB-C-Kabel nicht zur Vervollständigung dieser Anleitung verwendet werden könne. Ein Leser wies darauf hin, dass es funktionieren wird, und der Autor bestätigte dies, indem er das Kabel mit einem OTG-Adapter verwendete. Wir bedauern diese Fehler.