
Seit LastPass angekündigt hat, dass es sein kostenloses Kontingent optimieren wird, um nur noch eine einzige Gerätekategorie – Mobilgeräte oder Computer – zuzulassen, besteht unter LastPass-Benutzern großes Interesse daran, Alternativen zu finden. Glücklicherweise ist es ziemlich einfach, Ihre Daten aus LastPass abzurufen und in einen anderen Passwort-Manager hochzuladen, sobald Sie eine Alternative gefunden haben.
Im Folgenden finden Sie Anweisungen zum Herunterladen Ihrer LastPass-Daten und wo Sie Anweisungen von mehreren beliebten Passwort-Managern finden, die Ihnen beim Hochladen dieser Daten in ihre Dienste helfen.
Exportieren Sie Ihre LastPass-Daten
LastPass ermöglicht Ihnen den Export Ihrer Daten als CSV- oder XML-Datei. Wenn Sie vorhaben, diese Daten zu einem anderen Dienst zu verschieben, ist CSV die weitaus bessere Wahl. Da CSV für durch Kommas getrennte Werte steht und eine einfache Textdatei ist, ist es eine gute Idee, sie nicht aufzubewahren, nachdem Sie Ihre Daten in einen anderen Passwort-Manager verschoben haben – oder diese Datei an einem sicheren Ort abzulegen, wo sie kann. nicht leicht von jemand anderem gelesen werden.
Bevor Sie beginnen, sollten Sie sich darüber im Klaren sein, dass Sie Ihre Daten aus LastPass am besten (und wirklich einzigen) über die Browsererweiterung auf einem Desktop- oder Laptop-Computer exportieren können. (Sie können es technisch von der LastPass-Website aus tun, aber wie ich erklären werde, ist es mehr Ärger als es wert ist.) Wenn Sie die Erweiterung für Ihren Browser nicht heruntergeladen haben (Links dafür finden Sie unten auf der LastPass-Webseite) , mach weiter.
Fertig?
- Klicken Sie auf Ihr Erweiterungssymbol und gehen Sie zu „Kontooptionen“> „Erweitert“> „Exportieren“> „LastPass-CSV-Datei“
-
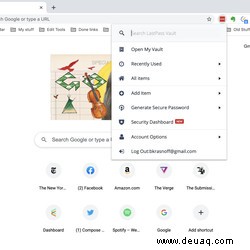 Klicken Sie in Ihrer LastPass-Browsererweiterung auf Erweitert....
Klicken Sie in Ihrer LastPass-Browsererweiterung auf Erweitert.... -
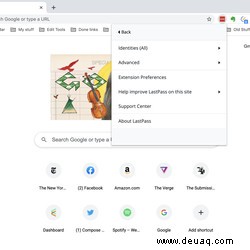 ...Exportieren...
...Exportieren... -
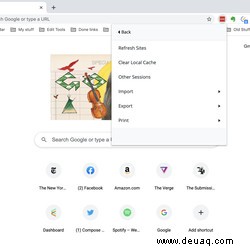 ...LastPass-CSV-Datei
...LastPass-CSV-Datei
- Sie werden aufgefordert, Ihr Master-Passwort einzugeben, um fortzufahren. Wenn Sie glauben, dass Sie irgendwann unterbrochen werden könnten, und Sie an einem sicheren Ort arbeiten (z. B. im Home Office), können Sie ihn bitten, Sie bis zu 24 Stunden lang nicht erneut zu benachrichtigen.
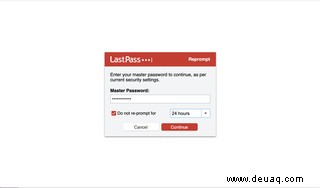
Das ist es! LastPass lädt Ihre CSV-Datei sofort herunter.
Wenn Sie wirklich, wirklich die Browsererweiterung nicht installieren möchten, können Sie Ihre Informationen wie folgt von der LastPass-Website abrufen“
- Gehen Sie zu LastPass.com und melden Sie sich bei Ihrem Konto an.
- Klicken Sie im linken Menü auf "Erweiterte Optionen".
- Klicken Sie auf „Exportieren“ und geben Sie Ihr Master-Passwort ein, wenn Sie dazu aufgefordert werden.
- Wenn Ihre Erfahrung ähnlich meiner ist, sollten Sie eine durch Kommas getrennte Liste all Ihrer Passwörter auf einer separaten Webseite sehen. Sie können den gesamten Inhalt der Seite auswählen, indem Sie zu Ihrem oberen Menü gehen und „Bearbeiten“> „Alle auswählen“ auswählen. Anschließend können Sie die Daten kopieren und mit einem Textverarbeitungsprogramm oder einer anderen Textanwendung in eine Textseite einfügen.
Sobald Sie Ihre Informationen heruntergeladen haben, können Sie sie in den Passwort-Manager Ihrer Wahl hochladen. Es gibt eine Vielzahl da draußen, kostenlos und anderweitig, und wir haben unten eine Auswahl zusammen mit ihren Startpreisen (falls vorhanden) und Links zu ihren Anweisungen zum Importieren Ihrer Daten beigefügt. Aber zuerst gehen wir davon aus, dass Sie Ihre Passwörter irgendwann aus LastPass löschen möchten. So geht's.
Löschen Sie Ihr LastPass-Konto
Sobald Sie Ihren neuen Passwort-Manager ausgewählt haben (und wir empfehlen Ihnen dringend, zunächst mindestens eine Woche damit zu leben), können Sie Ihr Konto und Ihre Daten aus LastPass löschen.
- Gehen Sie in Ihrem Browser zur LastPass-Seite „Konto löschen“
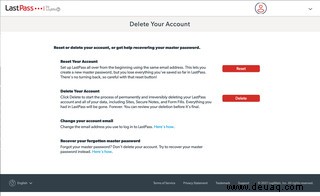
- Klicken Sie auf die rote Schaltfläche "Löschen".
- Wie Sie von hier aus weitergehen, hängt davon ab, ob Sie sich an Ihr Master-Passwort erinnern. Wenn Sie sich daran erinnern, klicken Sie auf „Ja“. Sie erhalten eine letzte Chance, Ihre Daten herunterzuladen, werden aufgefordert, Ihr Master-Passwort einzugeben, und werden gefragt, warum Sie Ihr Konto löschen. Klicken Sie dann auf Löschen.
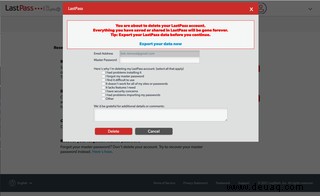
- Wenn Sie Ihr Master-Passwort vergessen haben, klicken Sie auf „Nein“. Sie erhalten die Möglichkeit, Ihre Daten herunterzuladen, und werden nach Ihrer E-Mail-Adresse gefragt. Sie erhalten eine E-Mail mit einem Link, mit dem Sie das Konto löschen können.
Denken Sie in jedem Fall daran, es besteht keine Eile, Ihr Konto zu löschen . Stellen Sie zunächst sicher, dass Sie eine brauchbare Kopie Ihrer Passwörter und einen neuen Passwort-Manager haben, mit dem Sie zufrieden sind.
Alternative Passwort-Manager
Im Folgenden finden Sie eine Liste mit alternativen Passwortmanagern und Anleitungen zum Importieren Ihrer LastPass-Daten.
Bitwarden
- Kostenlose Version? Ja
- Kostenpflichtige Funktionen beginnen bei 10 $/Jahr und umfassen Dateispeicherung, Authentifizierung, Anmeldung in zwei Schritten und mehr.
- Anleitung zum Importieren aus LastPass
Dashlane
- Kostenlose Version? Ja
- Kostenpflichtige Funktionen beginnen bei 4,99 $/Monat und umfassen unbegrenzte Passwörter und Geräte, ein VPN und mehr.
- Anleitung zum Importieren aus LastPass
KeePass
- Kostenlose Version? Ja
- Keine kostenpflichtigen Funktionen
- Anweisungen zum Importieren von CSV-Dateien. (Hinweis:Laut KeePass’ Import/Export-Hilfeseite hat die App einen speziellen Import für LastPass, auf den innerhalb der App zugegriffen werden kann.)
LogMeOnce
- Kostenlose Version? Ja
- Kostenpflichtige Funktionen beginnen bei 2,50 $/Monat und umfassen verschlüsselte Speicherung, zusätzliche Passwortfreigabe, Notfallzugriff, Live-Passwortverfolgung und mehr.
- Anleitung zum Importieren aus LastPass
NordPass
- Kostenlose Version? Ja
- Kostenpflichtige Funktionen beginnen bei 1,49 $/Monat und umfassen die geräteübergreifende Synchronisierung, die Möglichkeit, mehr als ein aktives Gerät zu haben, die sichere gemeinsame Nutzung von Artikeln und vieles mehr.
- Anweisungen zum Importieren von CSV-Dateien. (Hinweis:Enthält separate Anweisungen zum Exportieren von Daten aus LastPass.)
1Passwort
- Kostenlose Version? Nein
- Kostenpflichtige Funktionen beginnen bei 35,88 $/Jahr und umfassen unbegrenzte Passwörter, 1 GB Speicherplatz, E-Mail-Support, ein Jahr Artikelhistorie und mehr.
- Anleitung zum Importieren aus LastPass
RoboForm
- Kostenlose Version? Ja
- Kostenpflichtige Funktionen beginnen bei 23,88 $/Jahr und umfassen die geräteübergreifende Synchronisierung, Cloud-Sicherung, Zwei-Faktor-Autorisierung, freigegebene Ordner und mehr.
- Anweisungen zum Importieren von CSV-Dateien. (Hinweis:RoboForm enthält spezifische Anweisungen zum Importieren von LastPass-Dateien in Windows- und Mac-Systeme; sie enthalten jedoch Aussagen, dass zum Exportieren von Daten aus LastPass separate Apps erforderlich sind, was nicht mehr der Fall ist.)
Zoho Vault
- Kostenlose Version? Ja
- Kostenpflichtige Funktionen beginnen bei 10,80 $/Jahr und beinhalten sicheres Teilen von Passwörtern, Warnungen vor Ablauf des Passworts, Cloud-Backup und mehr.
- Anleitung zum Importieren von CSV-Dateien
Dieser Artikel wurde aktualisiert, um Anweisungen für den Import in Dashlane hinzuzufügen.