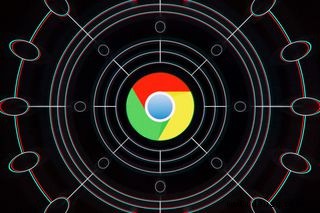
Wenn Sie von LastPass (oder einem anderen Passwort-Manager, mit dem Sie unzufrieden sind) wechseln, könnten Sie versucht sein, einfach den Passwort-Manager zu verwenden, der mit Ihrem Browser oder Betriebssystem geliefert wird. Es ist sicherlich eine einfache Lösung und eine vernünftige, je nach Ihrem Standpunkt. Bis vor kurzem waren Passwort-Manager von Drittanbietern als sicherer bekannt, aber Apple und Google haben daran gearbeitet, ihre integrierten Passwort-Manager sicherer zu machen, während Microsoft seiner Authentifizierungs-App einen hinzufügt. Es könnte also eine praktikable Wahl sein.
Eine Möglichkeit, dass diese integrierten Passwortmanager ihren unabhängigen Konkurrenten nicht standhalten können, ist jedoch, wie schwierig es sein kann, bereits vorhandene Passwörter in ihre Systeme zu bekommen.
Wenn Sie sich eher im Google-Ökosystem aufhalten und/oder ein Android-Mobilgerät haben, bedeutet dies, dass Sie den Google Password Manager verwenden können, um Ihre Passwörter über den Chrome-Browser zu speichern und zu synchronisieren. Leider macht es Google Chrome wie Apples Safari extrem schwierig, Passwörter aus einer CSV-Datei zu importieren.
Die einzige Möglichkeit, die ich finden konnte, bestand darin, zu versuchen, eine deaktivierte Chrome-Funktion zu aktivieren, mit der Sie Passwörter importieren können. Nachdem ich online gesucht hatte, fand ich mehrere Methoden, um es zu aktivieren, je nachdem, welche Version von Chrome Sie verwenden. Ich verwende derzeit Version 88, und obwohl ich die folgende Methode verwenden konnte, um den Importbefehl zu Chrome hinzuzufügen (vielen Dank an Guiding Tech für den Hinweis auf diese mögliche Lösung), war meine Kopie von Chrome nie in der Lage, die CSV-Datei, die ich von LastPass heruntergeladen hatte, tatsächlich zu importieren.
Wie dem auch sei, hier ist der Prozess, den ich verwendet habe. Vielleicht hast du mehr Glück. Ich lasse Sie gleich danach wissen, wie ich es endlich geschafft habe, meine Passwörter in Chrome zu bekommen.
- Geben Sie in der oberen Adressleiste von Chrome chrome://flags ein. Dadurch gelangen Sie zur Seite "Experimente".
- Geben Sie oben im Feld "Suchmarkierungen" "Passwortimport" ein. (Wahrscheinlich reicht es aus, nur „Passwort“ einzugeben.)
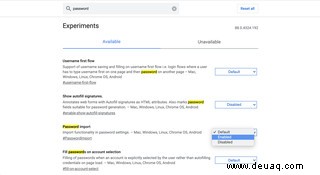
- Suchen Sie „Passwortimport“ und klicken Sie links auf das Dropdown-Menü (es wird wahrscheinlich „Standard“ heißen). Wählen Sie „Aktiviert.“
- Wählen Sie „Neu starten.“
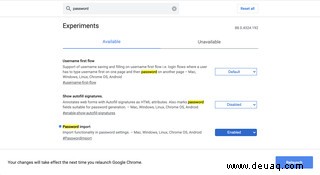
- Nachdem Sie die Importfunktion hinzugefügt haben, gehen Sie zu Ihren Chrome-Einstellungen (indem Sie die drei Punkte in der oberen rechten Ecke auswählen und „Einstellungen“ auswählen).
- Suchen Sie nach „Passwörtern“ (diese befinden sich in der Kategorie „Automatisches Ausfüllen“) und klicken Sie auf den Pfeil rechts.
- Suchen Sie nach „Gespeicherte Passwörter“ und klicken Sie rechts auf die drei Punkte. Sie sollten ein Drop-down-Menü mit der Auswahl „Importieren“ sehen.
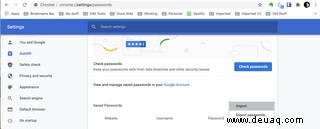
- Klicken Sie auf „Importieren“. Sie können eine CSV-Datei aus Ihrem Dateimanager auswählen – und hoffentlich Ihre Passwörter importieren.
Wenn das für Sie funktioniert – großartig! Wenn nicht, dann gibt es einen letzten verzweifelten Weg, um Ihre Passwörter in Chrome zu bekommen, der bei mir endlich funktioniert hat.
- Laden Sie Firefox herunter (falls Sie es noch nicht haben) und starten Sie es.
- Klicken Sie auf die drei Linien in der oberen rechten Ecke und wählen Sie „Logins und Passwörter.“
- Klicken Sie auf die drei Punkte in der oberen rechten Ecke und wählen Sie „Aus einer Datei importieren.“
- Wählen Sie Ihre CSV-Datei aus und importieren Sie sie.
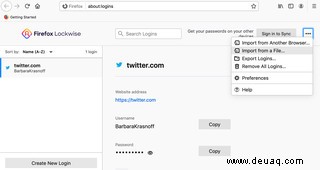
Da sich Ihre Passwörter jetzt in Firefox befinden, können Sie sie ganz einfach nach Chrome übertragen:
- Klicken Sie in Chrome auf die drei Punkte in der oberen rechten Ecke und gehen Sie zu „Lesezeichen“> „Lesezeichen und Einstellungen importieren.“
- Wählen Sie Mozilla Firefox im Dropdown-Menü, wählen Sie „Passwörter“ (und „Formulardaten automatisch ausfüllen“, falls vorhanden) und klicken Sie auf „Importieren.“
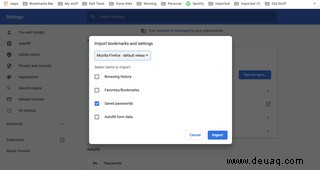
Das (Puh!) sollte es tun! Aber wenn Sie das alles nicht durchmachen möchten, gibt es immer kostenlose alternative Passwort-Manager, die Sie ausprobieren können.