
Windows 10-Updates, die Microsoft regelmäßig an Ihr System sendet, sollen Ihr Betriebssystem auf dem neuesten Stand halten. Sie sind größtenteils eine gute Sache. Aber sehr selten kann ein Update schief gehen, und so ziehen es einige Windows-Benutzer vor, Updates um ein oder zwei Wochen zu verschieben, um sicherzustellen, dass es keine Probleme mit der Lieferung des Updates gibt. Außerdem kommen Updates manchmal zu einem ungünstigen Zeitpunkt – zum Beispiel, wenn Sie mitten in einem Projekt mit einer knappen Deadline sind.
Sie können Aktualisierungen nicht vollständig stoppen, aber Sie können sie anhalten. Es gibt auch eine Möglichkeit, Updates zu deaktivieren, aber auch das ist nicht dauerhaft. Wenn Sie mögliche Störungen abwarten oder sie lieber so lange wie möglich aufschieben möchten, können Sie Ihre Einstellungen wie folgt anpassen.
Aktualisierungen pausieren
- Klicken Sie auf die Schaltfläche „Start“
- Klicken Sie unten links auf das Zahnrad, um die Einstellungen zu öffnen
- Update &Sicherheit öffnen
- Sie sollten sich auf der Windows Update-Seite befinden. Wenn nicht, klicken Sie in der linken Seitenleiste auf „Windows Update“.
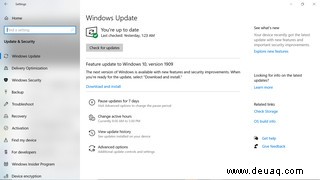
- Falls Updates ausstehen, werden diese ganz oben aufgeführt. Sie können auch prüfen, ob Updates auf Sie warten. Andernfalls wird Ihnen mitgeteilt, dass Sie auf dem neuesten Stand sind. Direkt darunter sehen Sie „Updates für 7 Tage pausieren“. Klicken Sie darauf, um Ihr Gerät für eine Woche von der Aktualisierung abzuhalten.
- Die Windows Update-Seite teilt Ihnen jetzt mit, dass Ihre Updates angehalten wurden. Wenn Sie möchten, können Sie weiterhin auf „Updates für 7 weitere Tage pausieren“ klicken, um Updates um weitere Wochen zu verzögern. (Ich konnte bis zu fünf Wochen pausieren.) Sie können oben auf dem Bildschirm auf „Updates fortsetzen“ klicken, um dies rückgängig zu machen.
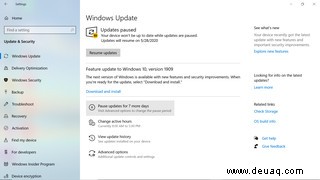
- Wenn Sie Updates bis zu einem bestimmten Datum pausieren möchten, klicken Sie unten auf der Seite auf „Erweiterte Optionen“. Scrollen Sie nach unten zu „Updates pausieren“. Hier können Sie ein Datum auswählen, bis zu dem Updates angehalten werden sollen. Hinweis:Sie können Updates nur bis zu 35 Tage pausieren. Danach müssen Sie Ihr Gerät aktualisieren, bevor Sie die Updates erneut pausieren können.
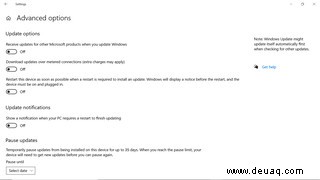
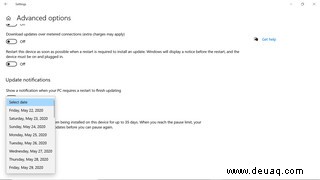
Neustartzeiten anpassen
Windows muss normalerweise neu gestartet werden, um die Installation von Updates abzuschließen – und da ein Update Ihren Computer für einige Minuten bis zu einigen Stunden außer Betrieb setzen kann, möchten Sie möglicherweise die Neustartzeiten für anpassen wann es am bequemsten ist.
- Wenn ein Update verfügbar ist, sehen Sie es oben auf dem Bildschirm. Wenn Sie nicht sehen, dass ein Update verfügbar ist, klicken Sie oben im Windows Update-Menü auf „Nach Updates suchen“, um dies sicherzustellen.
- Wenn Updates bereit sind, können Sie auf „Jetzt neu starten“ klicken, um sofort neu zu starten (und es hinter sich zu bringen). Wenn Sie dies nicht möchten, klicken Sie auf „Neustart planen“, um die Installation später abzuschließen.
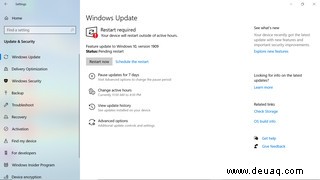
- Schalten Sie „Zeit planen“ von „Aus“ auf „Ein“.
- Wählen Sie eine Uhrzeit und ein Datum aus. Vergessen Sie nicht, auf das Häkchen unten in den Dropdown-Optionen für Zeit zu klicken, um die ausgewählte Zeit zu speichern.
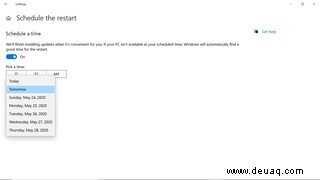
- Wenn Sie zur Seite „Windows Update“ zurückkehren und auf „Erweiterte Optionen“ klicken, können Sie mehrere Update-Optionen aktivieren, darunter „Benachrichtigung anzeigen, wenn Ihr PC einen Neustart zum Abschluss der Aktualisierung erfordert“ und „Neu starten“. sobald wie möglich, wenn ein Neustart erforderlich ist, um ein Update zu installieren.“
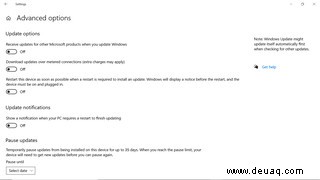
Windows kann, wenn Sie möchten, nachverfolgen, wann Sie Ihr Gerät verwenden, um Aktualisierungsneustarts zu einem geeigneten Zeitpunkt zu planen. Sie können diese Funktion namens aktive Stunden verwenden, um festzulegen, zu welchen Zeiten Ihr Gerät neu gestartet werden kann.
- Gehen Sie in Windows Update zu „Aktive Stunden ändern.“
- Sie können „Aktive Stunden für dieses Gerät basierend auf Aktivität automatisch anpassen“ aktivieren.
- Sie können Ihre eigenen aktiven Stunden festlegen, indem Sie neben den aktuellen aktiven Stunden auf den Link "Ändern" klicken.
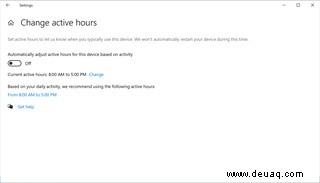
- Passen Sie die Zeiten im Popup-Fenster an und klicken Sie auf „Speichern.“
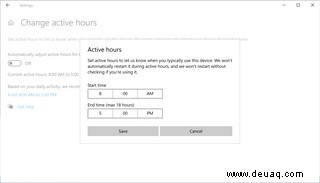
Updates deaktivieren
Wenn Sie Updates länger unterbinden möchten, gibt es eine Möglichkeit, Updates zu deaktivieren. Aber auch das ist nicht dauerhaft; Die meisten Websites berichten, dass die Aktualisierungen schließlich (insbesondere bei einem Neustart) fortgesetzt werden. Dies kann Ihnen jedoch etwas Luft verschaffen.
- Öffnen Sie mit Win+R das Feld „Ausführen“ und geben Sie „services.msc“ ein. Klicken Sie auf „OK.“
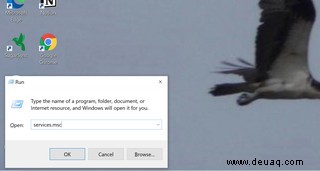
- Scrollen Sie nach unten zu Windows Update und doppelklicken Sie darauf.
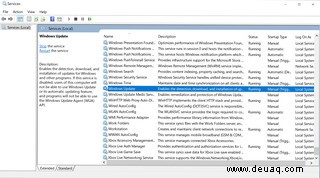
- Wählen Sie im Dropdown-Menü "Starttyp" die Option "Deaktiviert" aus
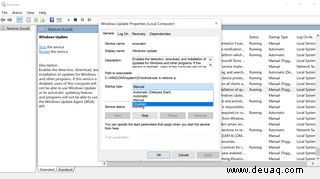
- Klicken Sie auf „Okay“ und starten Sie Ihren PC neu.
Wenn Sie Ihre Meinung ändern, können Sie diese Schritte befolgen, um es wieder zu aktivieren. Sie können feststellen, dass Sie „Manuell“ oder „Automatisch“ wählen können. (Die meisten Windows 10-PCs sind standardmäßig auf Manuell eingestellt, was einfach bedeutet, dass das Update durch ein Ereignis ausgelöst wird und nicht automatisch beim Neustart erfolgt.)