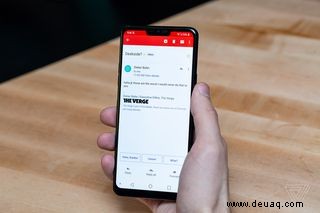
Bis zum 15. Geburtstag von Gmail im Jahr 2019 hat Google seinen E-Mail-Dienst um viele Tools für Produktivität und maschinelles Lernen erweitert. (Es hat vielleicht auch versucht, das Verschwinden seiner Inbox-E-Mail-App auszugleichen, aber das ist ein Argument für einen anderen Tag.) Zu den Ergänzungen gehörte eine Möglichkeit für Gmail, E-Mail-Betreffzeilen für Sie zu schreiben und eine E-Mail für den späteren Versand zu planen Zeit.
Es kann etwas verwirrend sein, durch einige Funktionen von Google Mail zu navigieren. In diesem Tutorial konzentrieren wir uns auf die automatischen Vervollständigungstools Smart Reply und Smart Compose von Gmail, die darauf ausgelegt sind, Zeit zu sparen.
E-Mails und Betreffzeilen von einer Maschine schreiben zu lassen, kann sich etwas ungewöhnlich anfühlen, aber wenn Sie bereit sind, es zumindest selbst auszuprobieren, sind hier die Möglichkeiten, Ihre Gmail-Antworten zu automatisieren.
Smart Reply und Smart Compose aktivieren
Damit Google Mail Antworten und E-Mail-Text generieren kann, müssen Sie sich zunächst in Ihrem Einstellungsmenü anmelden. Wenn Sie ein normaler Gmail-Nutzer sind (Google Workspace-Nutzer benötigen möglicherweise eine Autorisierung von ihren Administratoren), gehen Sie wie folgt vor:
Auf dem Desktop
- Klicken Sie oben rechts auf das Zahnradsymbol und auf „Alle Einstellungen anzeigen“.
- Scrollen Sie auf der Registerkarte „Allgemein“ nach unten zu den separaten Optionen „Intelligente Antwort“ und „Intelligentes Schreiben“ und wählen Sie „Ein“ für eine oder beide, um die automatischen Vorschläge zu aktivieren.
- Sie können auch zulassen, dass das maschinelle Lernen von Google Mail die Vorschläge basierend auf der Art und Weise, wie Sie Ihre E-Mails schreiben, personalisiert, indem Sie „Intelligente Erstellung von Personalisierungen“ auswählen. Wenn Sie Ihre Kollegen beispielsweise mit „Hallo, Team“ statt „Hallo, alle zusammen“ begrüßen, wird automatisch das eingefügt, was Sie am häufigsten verwenden.
- Schließlich ermöglicht „Intelligente Funktionen und Personalisierung“ Google, Ihre Inhalte in Gmail, Chat und Meet zu verwenden, um seine Personalisierungsfunktionen zu verbessern, während „Intelligente Funktionen und Personalisierung in anderen Google-Produkten“ dies zulässt Lernen Sie – Sie haben es erraten – von anderen Google-Produkten. Jede davon kann aktiviert oder deaktiviert werden.
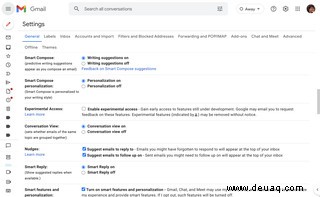
In der Android- oder iOS-App
- Tippen Sie auf das Hamburger-Symbol oben links, um die seitliche Schublade zu öffnen. Scrollen Sie nach unten zu Einstellungen.
- Wählen Sie das Gmail-Konto aus, das Sie adressieren möchten.
- Tippen Sie auf das Kontrollkästchen von Smart Reply und/oder Smart Compose, um den Modus einzuschalten. Sie können auch „Intelligente Funktionen und Personalisierung“ oder „Intelligente Funktionen und Personalisierung für andere Google-Produkte“ aktivieren (oder deaktivieren).
Sobald die Einstellungen aktiviert sind, ist Google Mail so eingerichtet, dass es Antworten vorschlägt und Sätze basierend auf Ihrem Schreibstil automatisch beendet.
Wie es aussieht
Im Grunde fangen Sie einfach an zu tippen, und Gmail schlägt Wörter vor, die zu dem Satz passen könnten, den Sie gerade schreiben.
Beachten Sie, dass es nicht immer für jede E-Mail, die Sie schreiben, eingeschaltet wird. Da Google Mail Kontext benötigt, wird Smart Compose wahrscheinlich eingreifen, wenn Sie auf eine E-Mail antworten oder wenn Sie E-Mails mit einigen allgemeinen Aussagen wie „Schön, Sie kennenzulernen“ oder „Ich hoffe, es geht Ihnen gut“ beginnen. Wenn Google Mail einen Vorschlag hat, wird neben Ihrer Eingabe ein heller Text angezeigt.
In der Desktop-Version von Google Mail können Sie den Vorschlag durch Drücken der Tabulatortaste annehmen. Wenn in der mobilen App ein vorgeschlagenes Wort oder ein vorgeschlagener Ausdruck angezeigt wird, wischen Sie nach rechts, um es der E-Mail hinzuzufügen.
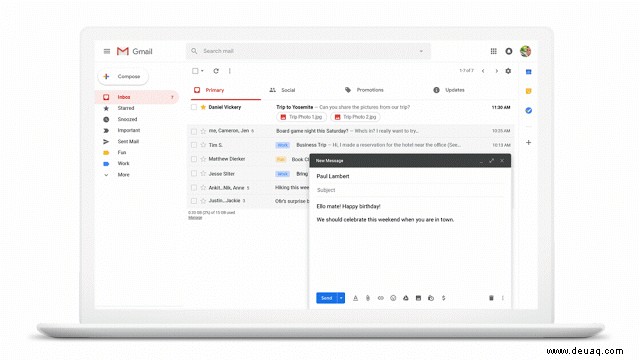
Smart Compose kann auch E-Mail-Betreffs vorschlagen. Lassen Sie die Betreffzeile leer und beginnen Sie mit dem Schreiben Ihrer E-Mail. Sobald Sie zurückgehen, um die Betreffzeile auszufüllen, bietet Google Mail einen Vorschlag an, den Sie annehmen können, indem Sie in der Desktop-App die Tabulatortaste drücken oder auf dem Mobilgerät nach rechts wischen.
Intelligente Antwort für gespeicherte Antworten
Smart Reply arbeitet etwas schneller als Smart Compose. Anstatt Wörter oder kurze Sätze für Sie vorzuschlagen, bietet Gmail drei Antworten an, die möglicherweise zu der E-Mail passen, die Sie erhalten haben. Wenn Sie beispielsweise eine E-Mail erhalten haben, die Sie an einen Termin erinnert, kann Smart Reply Antworten wie „Bestätigt“, „Danke“ oder „Ich kann nicht“ vorschlagen.
Durch Tippen auf diese Antworten wird die E-Mail nicht sofort gesendet. Sie können der vorgeschlagenen Antwort weiteren Text hinzufügen, bevor Sie sie senden.
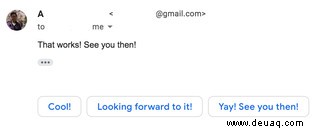
Wenn Sie sich in einer E-Mail-Konversation mit mehreren Personen befinden, beachten Sie, dass beim Antworten mit einer intelligenten Antwort jeder in dieser E-Mail CC wird. Sie müssen die Personen, die Sie nicht in dieser Antwort haben möchten, manuell entfernen, daher ist es am besten, Smart Reply nur für E-Mails auszuwählen, die Sie an alle im Thread senden möchten.
Sollten Sie es tatsächlich verwenden?
Die Entscheidung, Ihre E-Mails von einer Maschine schreiben zu lassen, mag sich unpersönlich anfühlen, aber es ist nicht darauf ausgelegt, die gesamte E-Mail für Sie zu schreiben. Smart Compose und Smart Reply funktionieren am besten, wenn Sie sie verwenden, um Füllsätze hinzuzufügen oder schnell auf Ja- oder Nein-E-Mails zu antworten. Außerdem ist Gmail viel besser darin geworden, Antworten vorzuschlagen, die in 90 % der Fälle sinnvoll sind. (Meiner Erfahrung nach tendieren die Antworten zu positiven Antworten, sodass sie möglicherweise nicht am besten funktionieren, wenn Sie weniger dazu neigen, allem zuzustimmen.)
Außerdem, wenn Sie dies ausprobieren und feststellen, dass Sie lieber Ihre eigenen Antworten eingeben möchten, gehen Sie einfach zurück zu den Einstellungen und schalten Sie diese Funktionen aus.
Die Einführung wurde zusammen mit einigen Anleitungen und Screenshots aktualisiert.