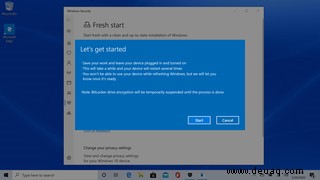Windows 10 ist im Großen und Ganzen störungsfreier als seine vorherigen Iterationen – aber manchmal geht einfach etwas schief. Vor ein paar Jahren machte ich den Fehler, nicht zu überprüfen, ob mein Laptop sicher angeschlossen war, während Windows einem größeren Update unterzogen wurde. Der Akku war mitten im Update leer und voila! Ich war mit etwas festgefahren, von dem ich sicher war, dass es jetzt ein sehr teurer Ziegel war. Ich wurde neulich daran erinnert, als ein anderes Windows 10-System entschied, dass ihm das neueste Update nicht gefiel, und begann, sich sehr schlecht zu benehmen – so schlimm, dass es eine Minute nach dem Booten aufhörte, auf den Cursor zu reagieren. P>
In beiden Fällen konnte ich einen ansonsten unbrauchbaren PC retten, indem ich einen Reset durchführte, der alle (oder die meisten) Dateien und Apps auf der Festplatte entfernte und Windows 10 neu installierte.
(Übrigens, Sie haben Ihren Computer gesichert, richtig?)
Resets sind auch nützlich, wenn Sie gerade ein brandneues System gekauft, alle Ihre Daten darauf geladen haben und nun Ihr altes Windows 10-System verkaufen / eintauschen / verschenken / entsorgen möchten. Aber bevor Sie den nicht mehr benötigten Computer aus Ihrem Haus holen, sollten Sie zuerst alle Ihre Daten von der Festplatte löschen.
Es gibt mehrere Möglichkeiten, ein Zurücksetzen in Windows 10 einzuleiten, je nachdem, was Sie tun müssen. Sie können dies über die Windows-Oberfläche oder, wenn Sie in Schwierigkeiten sind, im einfacheren abgesicherten Modus tun. Es gibt auch eine andere Methode zur Neuinstallation von Windows namens „Neustart“ (früher „Aktualisieren“). Bereit? Los geht's.
In Windows 10 zurücksetzen
Wenn Windows 10 funktioniert – oder auch wenn es größtenteils funktioniert – ist es einfach, es zurückzusetzen.
- Gehen Sie zum Suchfeld in Ihrer Taskleiste und geben Sie „Zurücksetzen“ ein, wodurch „Diesen PC zurücksetzen“ als beste Übereinstimmung angezeigt wird. Klicken Sie darauf.
- Klicken Sie alternativ auf die Starttaste (das Windows-Symbol in der unteren linken Ecke). Klicken Sie auf das Zahnradsymbol (Setup) und gehen Sie zu „Update &Sicherheit“> „Wiederherstellung.“
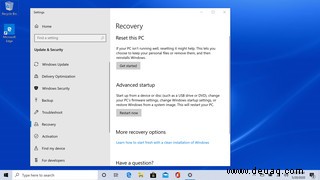
- Wählen Sie „Erste Schritte“ aus
- Du kannst zwischen zwei Optionen wählen. „Meine Dateien behalten“ entfernt Apps und Einstellungen, lässt Sie aber alle gespeicherten Dateien behalten, während „Alles entfernen“ den Computer auf seinen „wie neu“-Zustand zurücksetzt. Wenn Sie sich von einem Update-Problem erholen oder versuchen, eine fehlerhafte App zu entfernen, können Sie zuerst „Meine Dateien behalten“ versuchen. Wenn Sie den Computer entfernen möchten, wählen Sie „Alles entfernen.“
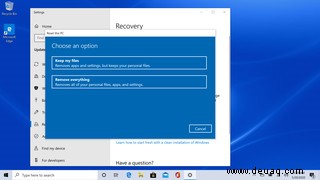
- Je nachdem, was Sie auswählen, bietet das nächste Fenster zusätzliche Einstellungen. Wenn Sie „Meine Dateien behalten“ auswählen, werden standardmäßig die mit dem PC gelieferten Apps und Einstellungen wiederhergestellt. Wenn Sie auf „Einstellungen ändern“ klicken, können Sie „Vorinstallierte Apps“ deaktivieren, damit beim Zurücksetzen die mit dem PC gelieferten Apps und Einstellungen nicht wiederhergestellt werden. Klicken Sie auf Bestätigen, um fortzufahren.
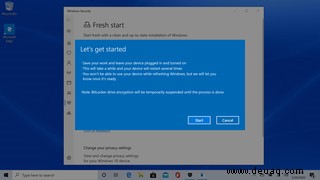
- Wenn Sie „Alles entfernen“ wählen und in den zusätzlichen Einstellungsfenstern „Einstellungen ändern“ auswählen, können Sie entscheiden, wie gründlich Ihr Computer gelöscht wird. Der Standard besteht darin, Dateien einfach zu entfernen, was schneller ist. Wenn sich Ihr Computer nicht richtig verhält, sollten Sie dies versuchen. Wenn Sie Ihren Computer loswerden oder ihn gründlich löschen möchten, schalten Sie die Datenlöschung ein, was länger dauert, aber viel gründlicher ist. Klicken Sie auf Bestätigen, um fortzufahren.
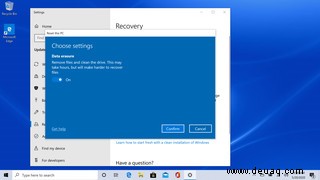
- Wenn Sie Ihre Anpassungen vorgenommen haben, klicken Sie auf „Weiter.“
- Sie haben es fast geschafft. Das nächste Fenster ist „Bereit, diesen PC zurückzusetzen“. Wenn Sie sich für „Meine Dateien behalten“ entschieden haben, können Sie auf „Liste der zu entfernenden Apps“ klicken, um zu sehen, welche Apps Sie möglicherweise ersetzen müssen; Diese Liste ist nicht verfügbar, wenn Sie alles entfernen. Klicken Sie in jedem Fall auf „Zurücksetzen, um den Vorgang zu starten.“
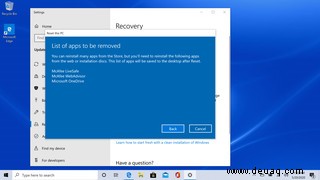
- Möglicherweise müssen Sie einen Wiederherstellungsschlüssel eingeben, um fortzufahren. Sie sollten es finden können, indem Sie sich bei Ihrem Microsoft-Konto (oder dem Konto des Computerbesitzers) unter aka.ms/myrecoverykey anmelden.
Im abgesicherten Modus zurücksetzen
Manchmal ist Windows so kaputt, dass Sie nicht auf die Reset-Funktion zugreifen können. In diesem Fall sollten Sie als nächstes versuchen, im abgesicherten Modus zurückzusetzen.
Wenn Sie schon eine Weile mit Windows-Systemen arbeiten, assoziieren Sie den abgesicherten Modus möglicherweise mit einer leicht zugänglichen Möglichkeit, Ihren Computer neu zu starten, ohne alle Apps und Funktionen zu laden, die möglicherweise Probleme verursachen. In Windows 10 ist der abgesicherte Modus nicht so einfach zu booten, besonders wenn Sie ernsthafte Probleme haben – aber es könnte immer noch Ihren Speck retten, wenn Sie nicht zum normalen Reset-Fenster gelangen.
Es gibt eine Vielzahl von Möglichkeiten, wie der abgesicherte Modus von Windows 10 hilfreich sein kann. Beispielsweise können Sie zu einer früheren Version von Windows zurückkehren. Es kann eine Systemwiederherstellung durchführen (vorausgesetzt, Sie haben vorausschauend die Wiederherstellungsfunktion aktiviert, die im Notfall eine Version von Windows speichert). Und es kann Ihnen helfen, Ihr System zurückzusetzen.
Die Support-Website von Microsoft listet drei Möglichkeiten auf, um in den abgesicherten Modus zu gelangen:über Ihre Einstellungen, über Ihren Anmeldebildschirm und über einen leeren Bildschirm.
Aus den Einstellungen
- Befolgen Sie die Anweisungen zum Zurücksetzen oben. Wenn Sie zum Wiederherstellungsbildschirm gelangen, klicken Sie unter der Überschrift „Erweiterter Start“ auf „Jetzt neu starten“.
- Ihr System wird neu gestartet und Sie erhalten einen blauen Bildschirm, auf dem Sie „eine Option auswählen“ können. Diese Optionen können variieren; Auf meinem System konnte ich wählen, ob ich mit Windows 10 fortfahren, von einem externen Gerät booten, den PC ausschalten oder Fehler beheben möchte. Wenn Sie Ihren PC zurücksetzen möchten, klicken Sie auf „Fehlerbehebung.“
- Auf dem nächsten Bildschirm können Sie den PC zurücksetzen, ihn von einem Werksabbild wiederherstellen oder zusätzliche „Erweiterte Optionen“ anbieten. Es kann zu Ihrem Vorteil sein, diese Optionen zu prüfen; Sie enthalten eine „Startup Repair“-Funktion, mit der Sie Ihre Starteinstellungen ändern können, eine Option zum Deinstallieren von Updates (die häufig die Ursache von Problemen sind) und andere.
- Wenn Sie Ihren PC zurücksetzen möchten, klicken Sie einfach auf diese Option; Sie haben dann die Wahl, entweder Ihre Dateien zu behalten oder alles zu entfernen. Klicken Sie auf eines der beiden und der Vorgang beginnt; Auch hier müssen Sie möglicherweise zuerst Ihren Wiederherstellungsschlüssel eingeben.
Von Ihrem Anmeldebildschirm
Wenn Ihr PC scheißt, nachdem Sie den Anmeldebildschirm passiert haben, können Sie versuchen, über denselben Anmeldebildschirm auf den abgesicherten Modus zuzugreifen. Dies sind die Anweisungen auf der Microsoft-Website; Bei mir hat es in drei Versuchen nicht funktioniert, aber du könntest es versuchen:
- Halten Sie die Umschalttaste gedrückt und klicken Sie auf das Energiesymbol in der unteren rechten Ecke.
- Halten Sie weiterhin die Umschalttaste gedrückt und klicken Sie auf Neu starten.
Von einem leeren Bildschirm:
Dies ist der schwierigste Weg, um auf den abgesicherten Modus zuzugreifen – aber Sie sollten es versuchen, wenn Ihr PC Windows einfach nicht startet. Das hat endlich für mich funktioniert; Allerdings brauchte es mehrere Anläufe und viel Fluchen, also seien Sie geduldig.
- Stellen Sie sicher, dass Ihr Computer vollständig ausgeschaltet ist.
- Drücken Sie den Netzschalter, um Ihren PC einzuschalten. Sobald es neu startet (z. B. wenn Sie das Herstellerlogo sehen), drücken Sie die Einschalttaste erneut, bis sich das System wieder ausschaltet (normalerweise etwa 10 Sekunden).
- Wiederholen Sie den Ein-/Ausschaltvorgang ein zweites Mal.
- Beim nächsten Einschalten sollte Ihr PC in den abgesicherten Modus wechseln.
Auch hier musste ich es mehrere Male versuchen, bevor es funktionierte, und selbst jetzt bin ich mir nicht sicher, was ich das letzte Mal richtig gemacht habe. Aber wenn Ihr PC einfach nicht hochfährt und Sie versuchen möchten, ihn zurückzusetzen, ist es einen Versuch wert.
Neustart
Vor Windows 10 gab es einen klaren Unterschied zwischen dem Zurücksetzen und Aktualisieren Ihres Windows-PCs:Ersteres löschte alle Ihre Dateien, Einstellungen und Apps, während Letzteres Ihnen ermöglichte, persönliche Dateien und Einstellungen beizubehalten. Jetzt ist der Unterschied etwas subtiler. Ein Zurücksetzen kann es Ihnen ermöglichen, Ihre persönlichen Dateien zu behalten, aber Ihre persönlichen Einstellungen werden gelöscht. Beim Neustart können Sie einige Ihrer persönlichen Einstellungen beibehalten, die meisten Ihrer Apps werden jedoch entfernt.
Wenn Sie der Meinung sind, dass ein Neuanfang besser für Sie funktioniert, finden Sie ihn hier:
- Gehen Sie in den Einstellungen zum Wiederherstellungsfenster.
- Klicken Sie unter „Weitere Wiederherstellungsoptionen“ auf „Erfahren Sie, wie Sie mit einer Neuinstallation von Windows neu starten“. Sie werden gefragt, ob Sie Apps von den Einstellungen auf die Windows-Sicherheit umstellen möchten. klicken Sie auf „Ja.“
- Sie werden zur Seite „Neustart“ weitergeleitet; Klicken Sie auf „Erste Schritte.“
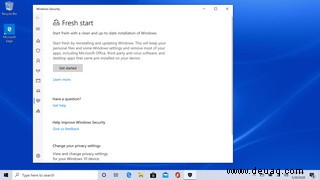
- Sie werden gefragt, ob Sie zulassen möchten, dass die App Änderungen an Ihrem Gerät vornimmt. klicken Sie auf „Ja.“
- Ein Popup-Fenster warnt Sie, dass alle Apps und Programme entfernt werden, mit Ausnahme derjenigen, die standardmäßig mit Windows geliefert werden oder vom Hersteller installiert wurden. Klicken Sie auf „Weiter.“
- Sie erhalten eine Liste aller Apps, die entfernt werden (eine viel längere Liste als die, die beim Zurücksetzen angeboten wird). Klicken Sie auf „Weiter“.
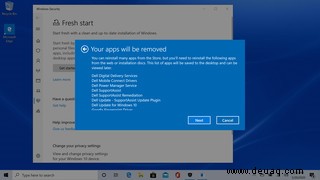
- Der nächste Bildschirm ist der letzte:Klicken Sie auf „Start“ und der Vorgang beginnt. Es kann bis zu 20 Minuten dauern und Ihr System wird wahrscheinlich mehrmals neu gestartet.