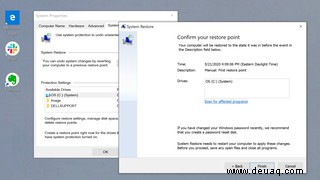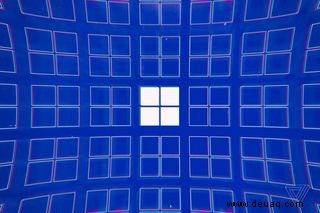
Vor einigen Jahren arbeitete ich als Freiberufler für ein Unternehmen, das versuchte, einen US-Markt für seine eher obskuren Hardwareprodukte zu erschließen, und einen englischen Muttersprachler brauchte, um den Text auf seiner Website zu optimieren. Bis zu meiner zweiten Arbeitswoche lief alles reibungslos, als ich die Website aufsuchte – und feststellte, dass plötzlich seltsame Anzeigen auf meinem Bildschirm aufblitzten und ich die Möglichkeit verloren hatte, auf meine Sicherheitssoftware zuzugreifen.
Ich musste alles loswerden, was in mein System eingedrungen war. Hoffentlich ohne meinen PC zurücksetzen zu müssen (und mehr Zeit mit der Neuinstallation aller meiner Apps und Dateien zu verlieren). Aber ich hatte eine Alternative:Verwenden Sie die Systemwiederherstellung.
Die Systemwiederherstellung ist eine praktische Funktion, die eine Art Schnappschuss der Software, der Registrierung und der Treiberkonfiguration Ihres PCs zu einem bestimmten Zeitpunkt erstellt, der als Wiederherstellungspunkt bezeichnet wird. Sie können Ihren PC dann ggf. auf diesen Zeitpunkt zurücksetzen. Sie verlieren möglicherweise einen Teil der Arbeit, die Sie seit der Erstellung dieses Wiederherstellungspunkts geleistet haben, aber Sie verlieren auch alle unerwünschten Änderungen, die möglicherweise ohne Ihre Erlaubnis vorgenommen wurden.
In früheren Versionen von Windows hatte ich nicht viel Erfolg mit Wiederherstellungspunkten, aber wie bei vielen Aspekten des Betriebssystems wurde die Systemwiederherstellung im Laufe der Jahre verbessert. Und es könnte im Notfall sehr praktisch sein.
Systemwiederherstellung einrichten
Um die Systemwiederherstellung zu verwenden, müssen Sie sie zuerst aktivieren und einen Wiederherstellungspunkt erstellen.
- Gehen Sie zum Suchfeld in Ihrer Taskleiste und geben Sie „Systemwiederherstellung“ ein, wodurch „Wiederherstellungspunkt erstellen“ als beste Übereinstimmung angezeigt wird. Klicken Sie darauf.
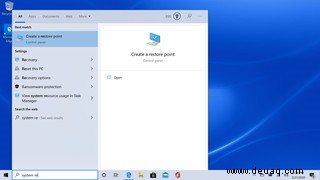
- Dadurch wird das Fenster „Systemeigenschaften“ geöffnet (das im Vergleich zu den meisten aktuellen Benutzeroberflächen von Windows 10 ziemlich altmodisch aussieht). Sie befinden sich auf der Registerkarte Systemschutz. Wenn Sie die Systemwiederherstellung noch nie zuvor verwendet haben, sind alle Schaltflächen außer „Konfigurieren“ ausgegraut. Stellen Sie sicher, dass Ihr verfügbares Laufwerk (normalerweise das Laufwerk C:) hervorgehoben ist, und klicken Sie dann auf „Konfigurieren“.
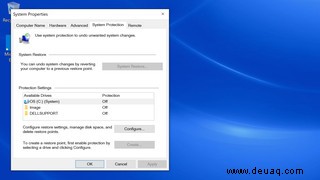
- Wählen Sie unter "Einstellungen wiederherstellen" die Option "Systemschutz aktivieren". Wenn Sie möchten, können Sie den maximalen Speicherplatz auswählen, der für Ihre Wiederherstellungspunkte verwendet wird. Danach werden ältere gelöscht, um Platz zu schaffen. Normalerweise sind 1 GB bis 5 GB ausreichend, je nach Größe Ihrer Festplatte. Klicken Sie auf „OK.“

- Sie kehren zum Fenster „Systemeigenschaften“ zurück. Es ist eine gute Idee, sofort einen neuen Wiederherstellungspunkt zu erstellen, also klicken Sie auf die Schaltfläche "Erstellen...".
- Benennen Sie Ihren Wiederherstellungspunkt im Pop-up-Fenster und klicken Sie auf "Erstellen". Nach ein oder zwei Minuten sollten Sie ein weiteres Popup-Fenster mit der Meldung „Der Wiederherstellungspunkt wurde erfolgreich erstellt“ erhalten. Klicken Sie auf „Schließen.“
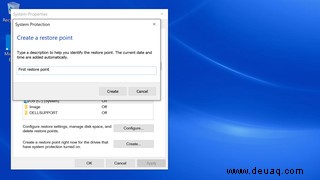
Und du bist fertig! Denken Sie daran, dass neue Wiederherstellungspunkte nur erstellt werden, wenn Sie laut Microsoft „eine neue App, einen neuen Treiber oder ein neues Windows-Update installieren“. Sie können die obigen Anweisungen auch jedes Mal befolgen, wenn Sie manuell einen Wiederherstellungspunkt erstellen möchten. Zum Beispiel, wenn Sie etwas Experimentelles mit Ihrem System machen wollen. (Es gibt Möglichkeiten, Ihren PC bei jedem Hochfahren automatisch einen Wiederherstellungspunkt erstellen zu lassen, aber dazu müssen Sie mit der Registrierung des PCs arbeiten; dieser Artikel behandelt nur die Grundlagen.)
Verwenden Sie einen Wiederherstellungspunkt
Nehmen wir also an, Sie haben gerade ein neues Spiel hochgeladen, das daraufhin Werbung und andere anstößige Dinge in Ihrem System verbreitet hat. Es ist an der Zeit, Ihren Wiederherstellungspunkt zu verwenden, um zu einer Zeit zurückzukehren, bevor Sie diesen Fehler gemacht haben.
- Gehen Sie zum Suchfeld in Ihrer Taskleiste und geben Sie „Systemwiederherstellung“ ein, wodurch „Wiederherstellungspunkt erstellen“ als beste Übereinstimmung angezeigt wird. Klicken Sie darauf.
- Sie finden sich wieder im Fenster „Systemeigenschaften“ und auf der Registerkarte „Systemschutz“ wieder. Klicken Sie diesmal auf „Systemwiederherstellung...“
- Sie erhalten ein Popup-Fenster mit dem Titel „Systemdateien und -einstellungen wiederherstellen“. Klicken Sie auf Weiter.
- Sie erhalten eine Liste aller verschiedenen Wiederherstellungspunkte, die erstellt wurden, einschließlich Datum und Uhrzeit ihrer Erstellung, wie sie benannt wurden und ob sie manuell erstellt wurden. Wählen Sie aus, zu welchem Sie zurückkehren möchten.
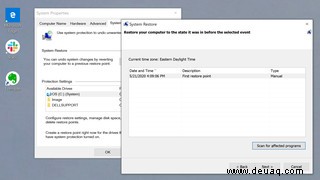
- Wenn Sie möchten (und es ist eine gute Idee), klicken Sie auf „Nach betroffenen Programmen suchen“. Dadurch erhalten Sie eine Liste, welche Programme gelöscht werden und welche möglicherweise automatisch wiederhergestellt werden. Schließen Sie die Fenster und klicken Sie dann auf Weiter.
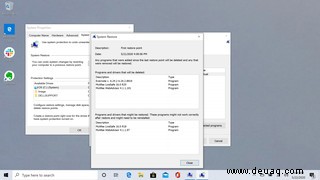
- Das letzte Bestätigungsfenster listet den von Ihnen gewählten Wiederherstellungspunkt, das betroffene Laufwerk und eine Warnung auf, dass Sie Ihr Windows-Passwort möglicherweise zurücksetzen möchten, wenn Sie es kürzlich geändert haben Festplatte mit einem USB-Laufwerk. Sie erhalten auch eine weitere Chance, nach betroffenen Programmen zu suchen. Klicken Sie auf „Fertigstellen“, um den Vorgang zu starten.