
Ganz gleich, ob Sie Ihre Apps sofort aktualisieren möchten, um eine Fehlerkorrektur zu integrieren, warten Sie, um sicherzustellen, dass diese neuen Updates keine zusätzlichen Störungen enthalten, oder lassen Sie Ihren Mac Ihre Apps automatisch aktualisieren, damit Sie es tun Sie müssen sich keine Sorgen machen, Ihr Mac lässt Ihnen die Wahl. Sie können sich dafür entscheiden, dass sie automatisch aktualisiert werden, oder Sie können sie manuell aktualisieren. Hier ist wie. (Beachten Sie, dass der Vorgang je nach verwendeter macOS-Version etwas anders ist.)
Richten Sie automatische App-Updates ein (macOS Mojave 10.14 oder höher)
- Klicken Sie auf das Apfelsymbol in der oberen linken Ecke der Menüleiste.
- Öffnen Sie „Über diesen Mac.“
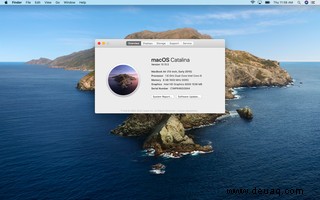
- Wählen Sie „Softwareaktualisierung...“
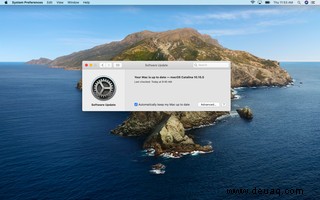
- Klicken Sie auf „Erweitert...“
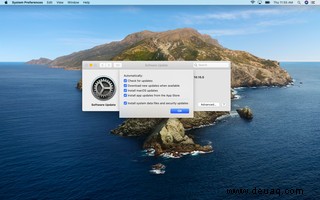
- Aktivieren oder deaktivieren Sie das Kontrollkästchen neben „App-Updates aus dem App Store installieren.“
Sie können auch automatische App-Updates aus dem App Store einrichten:
- Suchen Sie den App Store im Dock und klicken Sie darauf oder gehen Sie zum Apfelsymbol in der oberen linken Ecke Ihres Bildschirms und wählen Sie „App Store...“
- Sobald der App Store geöffnet ist, klicken Sie in der Menüleiste oben auf dem Bildschirm auf „App Store“ und wählen Sie im Dropdown-Menü „Einstellungen“ aus.
- Aktivieren Sie das Kontrollkästchen neben "Automatische Updates" und geben Sie Ihr Passwort ein, wenn Sie dazu aufgefordert werden.
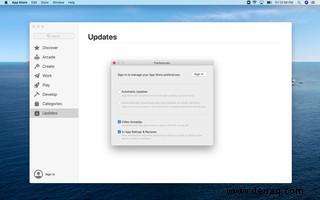
Automatische App-Updates einrichten (macOS High Sierra)
- Klicken Sie auf das Apfelsymbol und wählen Sie „Systemeinstellungen.“
- Öffnen Sie „App Store.“
- Wählen Sie „Automatisch nach Updates suchen“. Sie können auch angeben, ob sie installiert oder nur heruntergeladen werden sollen.
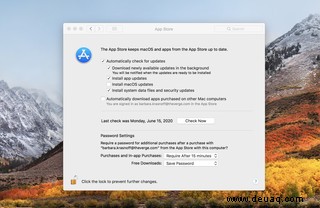
Aktualisieren Sie Ihre Apps manuell
- Öffnen Sie den App Store entweder über das Apfelsymbol oben auf dem Bildschirm oder über das Dock.
- Klicken Sie links in der Seitenleiste auf „Updates“ (wenn Sie High Sierra verwenden, suchen Sie oben nach „Updates“).
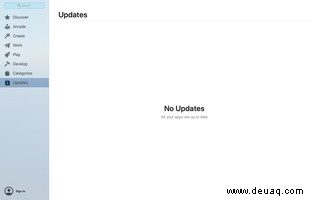
- Klicken Sie auf „Alle aktualisieren“ oder wählen Sie Apps aus, die einzeln aktualisiert werden sollen, indem Sie neben der App auf „Aktualisieren“ klicken.