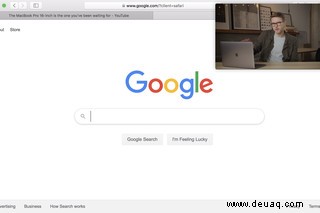
Wenn Sie gerne mit einem Musikvideo arbeiten, das im Hintergrund abgespielt wird, oder Ihrem Lieblingssportteam zuschauen, während Sie die sozialen Medien durchstöbern, oder vielleicht einfach nur zwei Dinge gleichzeitig tun möchten, ist Picture-in-Picture (PiP ) kann sehr nützlich sein. Damit können Sie ein kleines Fenster anheften, das ein Video in einem größeren Fenster auf Ihrem Computer- oder Fernsehbildschirm zeigt.
Wenn Sie einen Mac verwenden, können Sie PiP auch ganz einfach für ein YouTube-Video einrichten, indem Sie entweder Apples Safari oder Googles Chrome-Browser verwenden.
Dieses erste Mal, wie man PiP auf Safari hat, ist mit freundlicher Genehmigung eines großartigen Tweets von Ricky Mondello.
PiP mit Safari
- Klicken Sie mit der rechten Maustaste zweimal auf das YouTube-Video. Mit dem ersten Klick erhalten Sie ein Menü, in dem Sie die URL des Videos kopieren, den Code einbetten oder andere YouTube-bezogene Aufgaben ausführen können. Mit dem zweiten Klick erhalten Sie ein traditionelleres Menü.
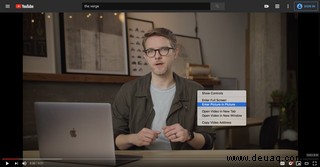
- Klicken Sie auf „Bild in Bild eingeben“. Ihr Video wird auf eine viel kleinere Größe verkleinert.
- Öffnen Sie einen neuen Tab in Ihrem Browser (oder mehrere, wenn Sie möchten) und gehen Sie zu einer anderen Website – oder Sie können den Browser ganz verlassen. Das Video wird weiter abgespielt.
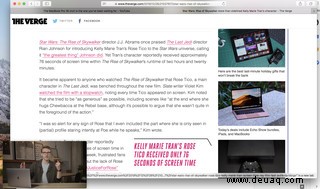
- Um das Video zu steuern, bewegen Sie den Mauszeiger über das Video. Sie können es anhalten und neu starten, den PiP-Modus verlassen oder das Fenster vollständig schließen.
- Um das kleine Videofenster zu verschieben, können Sie mit einem Finger auf Ihr Touchpad drücken und mit dem anderen Finger das Fenster auf Ihrem Bildschirm verschieben. Wenn Sie eine Maus verwenden, verwenden Sie die Befehlstaste.
Es gibt ein paar andere Möglichkeiten, PiP zu starten.
- Klicken Sie während der Wiedergabe Ihres Videos mit der rechten Maustaste auf das Lautstärkesymbol in der Registerkarte. Das Menü enthält den Befehl „Bild in Bild eingeben“. (Hinweis:Das Lautstärkesymbol wird nicht angezeigt, wenn Sie das Video anhalten.)
- Wenn Sie eine Touch Bar haben, verwenden Sie das PiP-Symbol (es sieht aus wie ein kleines ausgefülltes Rechteck über einem größeren durchsichtigen Rechteck).
PiP mit Chrome
Nachdem dieser Artikel veröffentlicht worden war, schrieb mir ein Leser und fragte, warum ich nicht auch die Methode zum Ausführen von PiP mit Googles Chrome-Browser auf einem Mac aufgenommen hätte. Also habe ich ein wenig recherchiert und festgestellt, dass Sie PiP mit Chrome auf Ihrem Mac haben können – und es funktioniert fast genauso wie Safari, außer dass Sie entweder die integrierte Methode verwenden können (mit freundlicher Genehmigung von How-To Geek) oder eine Google PiP-Erweiterung.
Verwenden Sie die integrierte Funktion:
- Klicken Sie mit der rechten Maustaste auf das YouTube-Video, das Sie in ein PiP umwandeln möchten
- Wie bei Safari ist das erste Menü, das Sie erhalten, das Rechtsklickmenü von YouTube. Klicken Sie also erneut mit der rechten Maustaste (außerhalb des Menüs). Sie erhalten ein Chrome-Menü mit einer „Bild-in-Bild“-Auswahl; klicken Sie darauf.
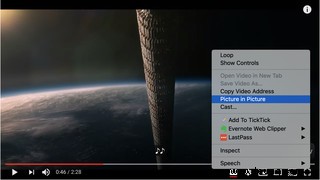
Wie bei Safari ist die PiP-Funktionalität ziemlich einfach; Sie können das Video überall auf dem Bildschirm verschieben, anhalten und zum YouTube-Fenster zurückkehren. Erwarten Sie jedoch keine Bildunterschriften; die Untertitel werden weiterhin auf der ursprünglichen YouTube-Seite ausgeführt.
Verwenden Sie die PiP-Erweiterung von Google:
Es gibt keinen erkennbaren Vorteil bei der Verwendung der Erweiterung gegenüber der integrierten Rechtsklick-Funktion; beide bieten Ihnen die gleiche einfache (aber effektive) PiP-Funktion.
- Suchen Sie im Chrome Web Store nach der Picture-in-Picture-Erweiterung. Klicken Sie auf die Schaltfläche "Zu Chrome hinzufügen".
- Sie werden um Erlaubnis gebeten, „alle Ihre Daten auf den von Ihnen besuchten Websites zu lesen und zu ändern“
- Sobald die Erweiterung installiert ist, können Sie darauf zugreifen, indem Sie entweder auf das neue PiP-Symbol rechts neben Ihrem Adressfeld klicken oder die Tastenkombination Option+P drücken.
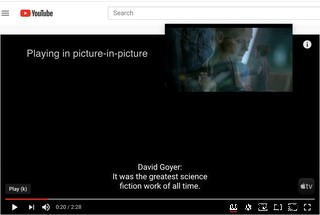
Das ist es! Viel Spaß mit deinem Video.