
Wenn Sie wie ich lieber auf der Tastatur Ihres Laptops als auf der winzigen iPhone-Tastatur tippen oder einfach nicht das Gerät wechseln möchten, um eine SMS oder einen Anruf zu beantworten, können Sie Ihren Mac einrichten um Anrufe und SMS von Ihrem iPhone zu empfangen. Mit einer Apple-ID kannst du mit den Apps „Nachrichten“ und „FaceTime“ auf deinem Mac auch SMS senden und Anrufe über das Internet tätigen.
Um Anrufe über den Mobilfunkdienst zu tätigen oder SMS-Nachrichten über Ihren Mobilfunkanbieter zu senden (im Gegensatz zum Internet), muss auf Ihrem iPhone iOS 8.1 oder höher und auf Ihrem Mac OS X ausgeführt werden Yosemite oder höher.
Hinweis:Wenn Sie diese Anweisungen befolgen, werden Ihre Kontakte nicht zwischen Ihrem Mac und Ihrem iPhone übertragen. Dazu müssen Sie entweder iCloud-Kontakte einrichten oder synchronisieren.
Melden Sie sich mit Ihrer Apple-ID bei Nachrichten an
Vergewissern Sie sich zunächst, dass Sie auf Ihrem Mac und auf Ihrem iPhone mit derselben Apple-ID bei Messages angemeldet sind. So geht's:
- Um Ihre Apple-ID auf Ihrem iPhone zu überprüfen, gehen Sie zu „Einstellungen“> „Nachrichten“> „Senden &Empfangen“
- Um Ihre Apple-ID auf Ihrem Mac zu überprüfen, öffnen Sie die Nachrichten-App. Klicken Sie in der Menüleiste auf „Nachrichten“ und wählen Sie dann im Dropdown-Menü „Einstellungen“ aus. Klicken Sie oben im Fenster auf „iMessage“.
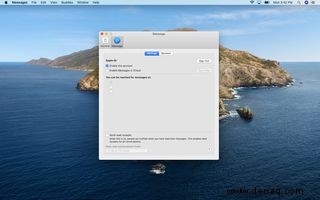
SMS-Weiterleitung einrichten
So richten Sie Ihren Mac für den Empfang von an Ihr Telefon gesendeten SMS-Nachrichten ein:
- Öffnen Sie auf Ihrem iPhone die Einstellungen
- Scrollen Sie nach unten und gehen Sie zu "Nachrichten"
- Tippen Sie auf „SMS-Weiterleitung“
- Schalten Sie den Schalter neben dem Namen Ihres Laptops ein
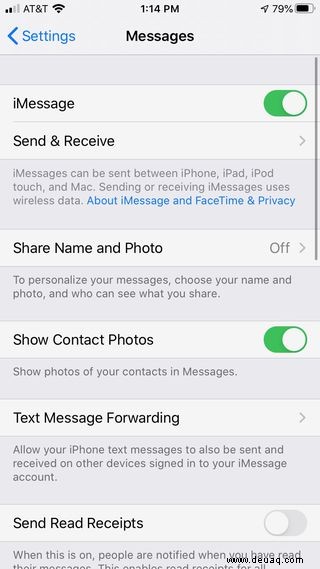
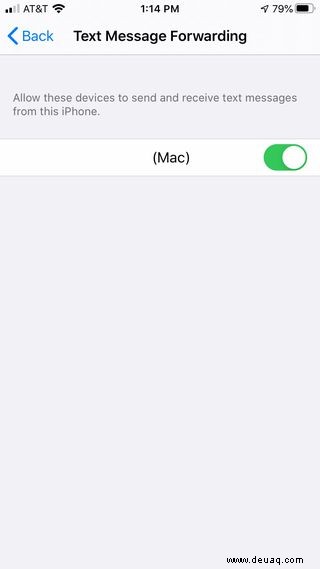
FaceTime und iCloud einrichten
Vergewissere dich, dass beide Geräte mit demselben WLAN-Netzwerk verbunden sind und dass du sowohl auf deinem Mac als auch auf deinem iPhone mit derselben Apple-ID bei FaceTime und iCloud angemeldet bist. So geht's:
- Öffnen Sie auf Ihrem iPhone „Einstellungen“. Sie sollten Ihre Apple-ID oben auf dem Einstellungsbildschirm sehen. Scrollen Sie nach unten und klicken Sie auf „FaceTime“, um zu sehen, welches Konto aktiviert ist.
- Klicken Sie auf Ihrem Mac oben links auf das Apple-Symbol und wählen Sie „Systemeinstellungen“. Stellen Sie sicher, dass Sie beim richtigen Apple-Konto angemeldet sind. Öffnen Sie dann Ihre FaceTime-App, klicken Sie in der Menüleiste oben auf dem Bildschirm auf „FaceTime“ und wählen Sie im Dropdown-Menü „Einstellungen“ aus. Oben im Fenster sehen Sie, bei welchem Konto Sie angemeldet sind.
Anrufe auf anderen Geräten zulassen
Jetzt müssen Sie einige Einstellungen auf Ihrem iPhone aktivieren:
- Öffnen Sie auf Ihrem iPhone die Einstellungen und tippen Sie dann auf "Telefon"
- Tippen Sie auf „Anrufe auf anderen Geräten“
- Aktivieren Sie „Anrufe auf anderen Geräten zulassen“
- Vergewissern Sie sich, dass Ihr Mac eingeschaltet ist, während Sie sich in "Anrufe auf anderen Geräten" befinden
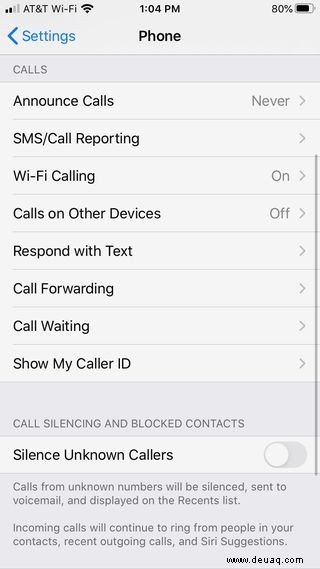
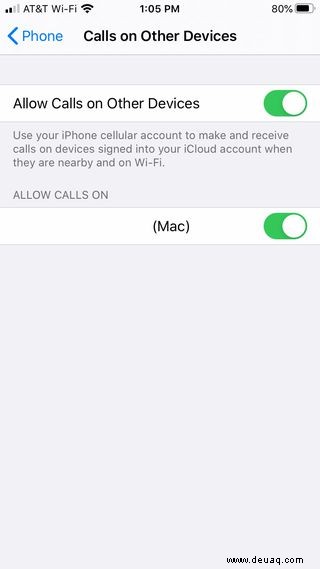
- Öffnen Sie auf Ihrem Mac die FaceTime-App
- Klicken Sie in der Menüleiste oben auf dem Bildschirm auf „FaceTime“ und wählen Sie „Einstellungen“ aus den Dropdown-Optionen aus
- Wählen Sie im Popup-Fenster „Einstellungen“ aus
- Aktivieren Sie das Kontrollkästchen neben "Anrufe vom iPhone"
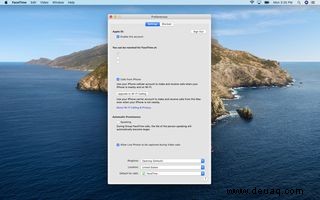
Denken Sie daran, dass sich Ihre Geräte nahe beieinander befinden und mit demselben WLAN-Netzwerk verbunden sein müssen, damit Sie Anrufe von Ihrem Telefon empfangen können. Verwende WLAN-Anrufe, um Anrufe auf deinem Mac zu empfangen, wenn er mit einem anderen WLAN-Netzwerk verbunden ist.
WLAN-Anrufe einrichten
Wenn Ihr Mac, Ihr Telefon (iPhone 5S/5C oder höher) und Ihr Mobilfunkanbieter dies unterstützen, können Sie WLAN-Anrufe aktivieren, bei denen Anrufe über das Internet und nicht über Mobilfunk getätigt werden. Sie können damit auch Anrufe von Geräten tätigen, die sich nicht in denselben Wi-Fi-Netzwerken wie Ihr Telefon befinden (abhängig von Ihrem Netzbetreiber), und Sie können auch Anrufe tätigen, wenn Ihr Telefon ausgeschaltet ist.
- Gehen Sie auf Ihrem iPhone zu „Einstellungen“> „Telefon“ und wählen Sie „WLAN-Anrufe“ aus
- Schalten Sie „WLAN-Anrufe auf diesem iPhone“ ein. Ein Pop-up-Fenster wird Ihnen sagen, wie es Standortdaten an Ihren Mobilfunkanbieter übermittelt. Tippen Sie auf „Aktivieren“.
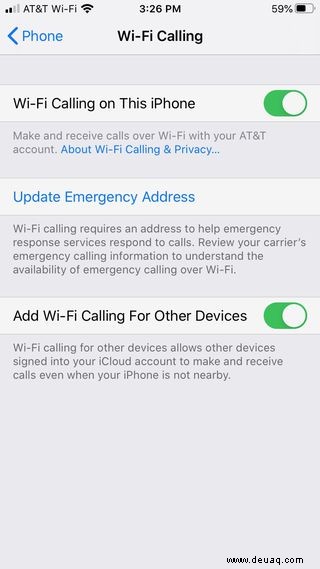
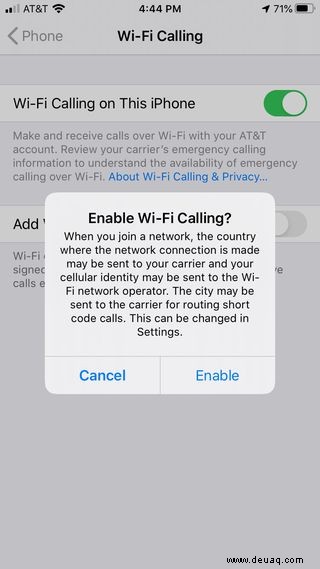
- Aktivieren Sie „WLAN-Anrufe für andere Geräte hinzufügen“. Möglicherweise erhalten Sie von Ihrem Mobilfunkanbieter eine Nachricht mit Informationen zu WLAN-Anrufen, Abrechnung und 911-Anrufen, einschließlich der Information, dass Ihr Mobilfunkanbieter möglicherweise Ihre automatischen Standortinformationen oder die in Ihren Einstellungen gespeicherte Notfalladresse verwendet, wenn Sie 911 mit WLAN-Anrufen anrufen um den Anruf an eine Notrufzentrale weiterzuleiten. Klicken Sie unten im Hinweis auf „Weiter“.
- Falls keine Standortdaten verfügbar sind, müssen Sie eine Adresse für Notrufe angeben. Ihr Mobilfunkanbieter hat möglicherweise bereits eine Adresse (z. B. Ihre Rechnungsadresse) für Sie gespeichert, aber Sie können sie ändern, indem Sie auf die blaue Schaltfläche „Notfalladresse aktualisieren“ in der Mitte des Bildschirms klicken und den Anweisungen auf dem Bildschirm folgen.
Jetzt müssen Sie Ihren Mac einrichten.
- Möglicherweise erhalten Sie eine Benachrichtigung auf Ihrem Mac, nachdem Sie WLAN-Anrufe auf Ihrem Telefon aktiviert haben. Klicken Sie in diesem Fall auf „Einschalten“ und Sie gelangen entweder zum Fenster „Einstellungen“ oder zum Hauptmenü von FaceTime. Sie sehen ein kleineres Fenster, das Sie darüber informiert, dass Ihr Standort für Notrufe freigegeben wird. Klicken Sie auf „OK“, um dies zuzulassen.
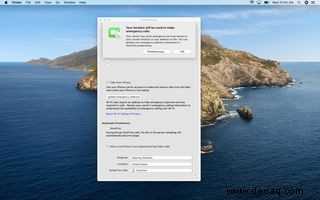
- Wenn Sie die Benachrichtigung nicht sehen, öffnen Sie FaceTime auf Ihrem Mac, klicken Sie in der Menüleiste auf FaceTime und wählen Sie „Einstellungen“ aus dem Dropdown-Menü aus.
- Stellen Sie sicher, dass „Einstellungen“ oben im Fenster ausgewählt ist
- Wenn Ihr Gerät WLAN-Anrufe unterstützt, sehen Sie unter „Anrufe vom iPhone“ eine Schaltfläche mit der Aufschrift „Upgrade auf WLAN-Anrufe“. Klick es an.
- Sie erhalten ein Pop-up-Fenster mit dem Hinweis, dass Ihr Standort möglicherweise mit Ihrem Mobilfunkanbieter geteilt wird. Klicken Sie auf „Aktivieren“, um fortzufahren.
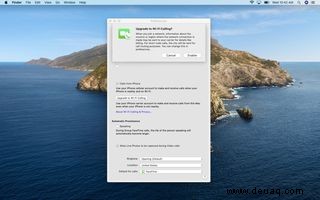
- Sie müssen hier auch eine Notfalladresse angeben. Nachdem Sie auf „Auf WLAN-Anrufe aktualisieren“ geklickt haben, wird diese Schaltfläche durch eine Schaltfläche mit der Aufschrift „Notfalladresse aktualisieren“ ersetzt. Klicken Sie darauf, um Ihre Adresse anzuzeigen und ggf. zu ändern.
Und Sie sind fertig!